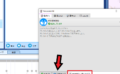Voiceroidの立ち絵に口パク、目パチさせる方法を説明します。
AviUtlではボイスロイドのキャラクター立ち絵がセリフに合わせて口パクしたり、一定間隔でまばたきするように設定できます。
今回はキャラクターに口パク、瞬きさせる方法を解説します。
②voiceroidの立ち絵を一定間隔で瞬きさせたい
Voiceroid動画編集で口パク、目パチするやり方
PSD ToolKitを入手する
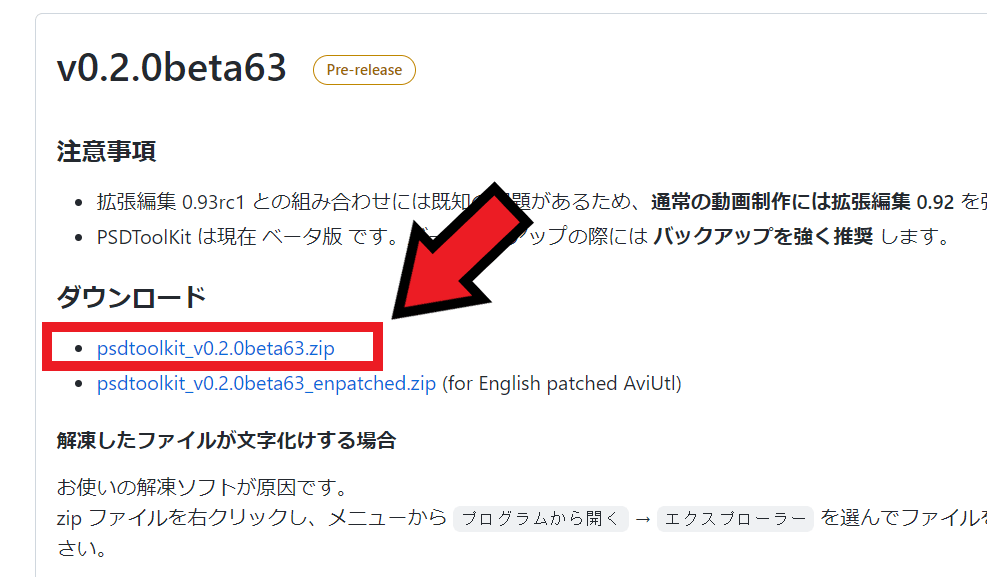
まずは下のサイトからPSD ToolKitというAviUtlのプラグインを入手します。
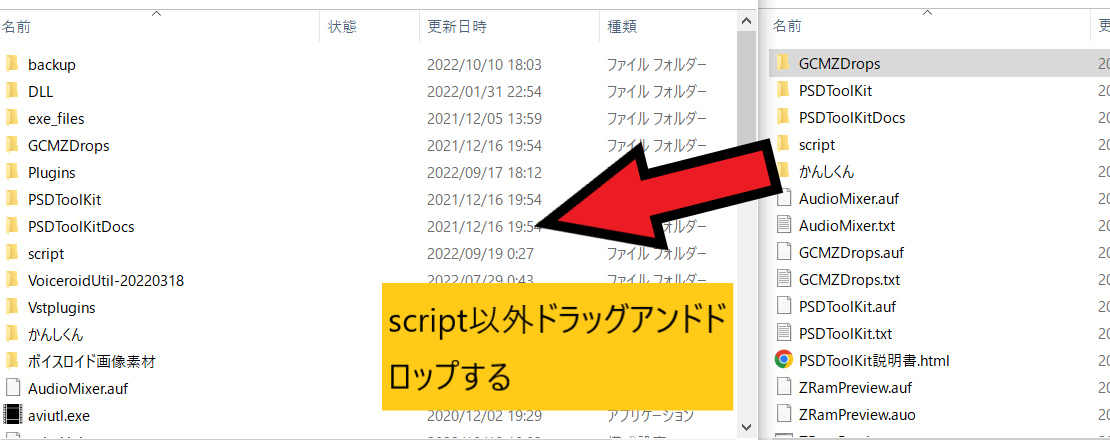
ダウンロードしたフォルダの中にあるscriptフォルダ以外全てをAviUtl.exeがある階層にドラッグアンドドロップします。
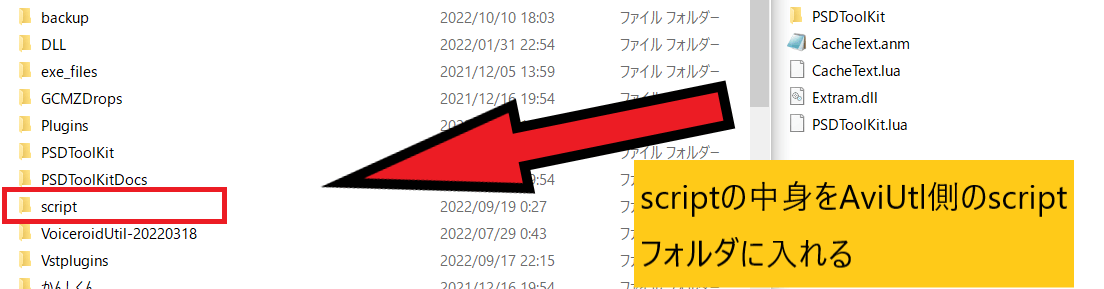
その後scriptフォルダにある中身全てをAviUtl側のscriptフォルダに入れます。
これでPSD ToolKitの設定は完了です。
口パクのやり方
口パクの準備
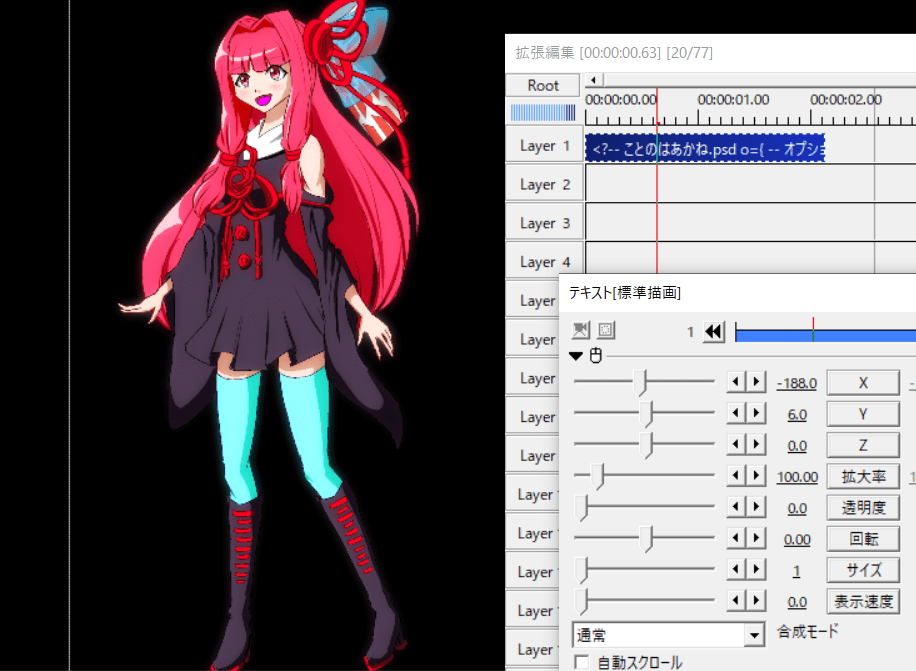
まずはボイスロイドの立ち絵(psdファイル)をAviUtlのタイムラインにドラッグアンドドロップします。
Voiceroidの立ち絵の入手方法はこちらから確認できます。
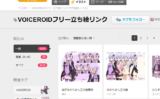
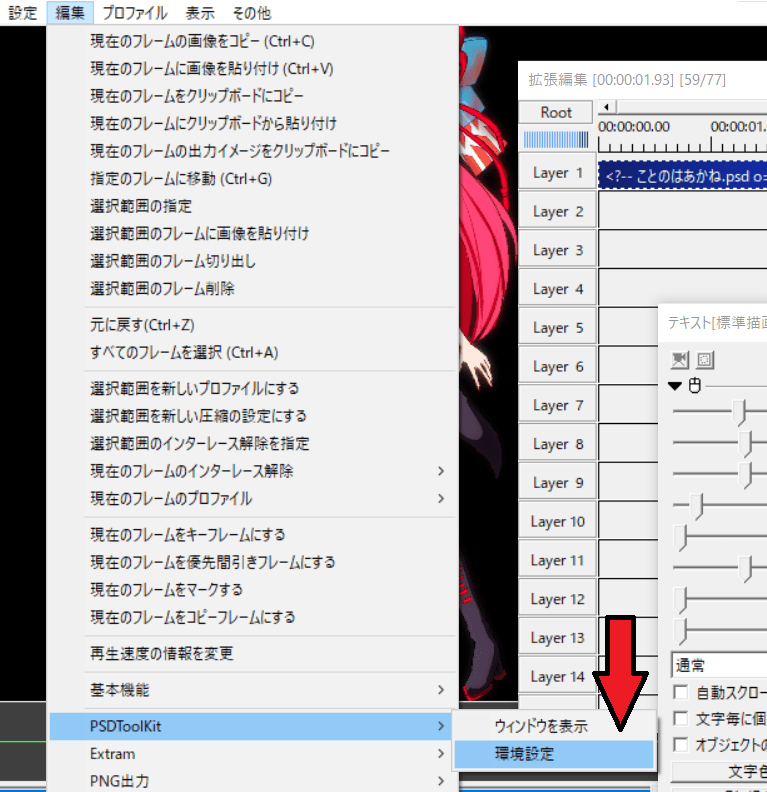
次に編集→PSDToolKit→環境設定をクリックします。
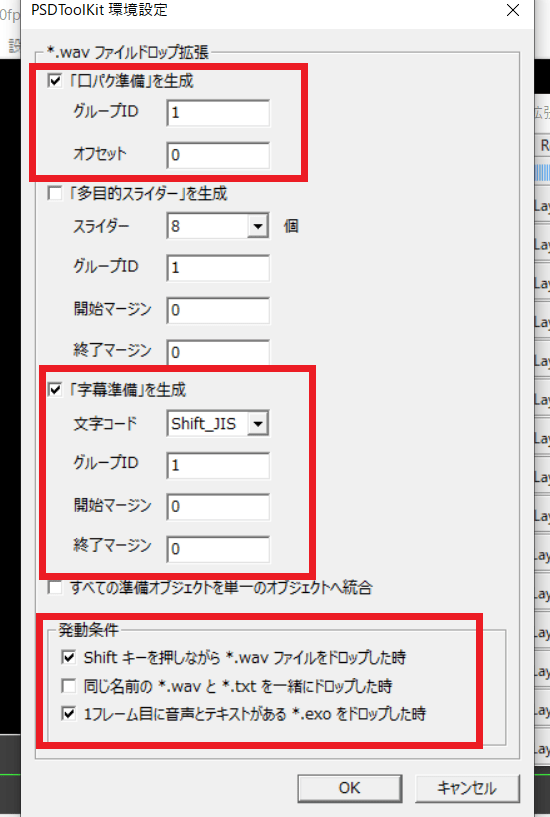
このように設定をします、こうすることでwavファイルをShitfキーを押しながらタイムラインにドラッグアンドドロップすると自動で口パク準備や字幕準備のオブジェクトが生成されます。
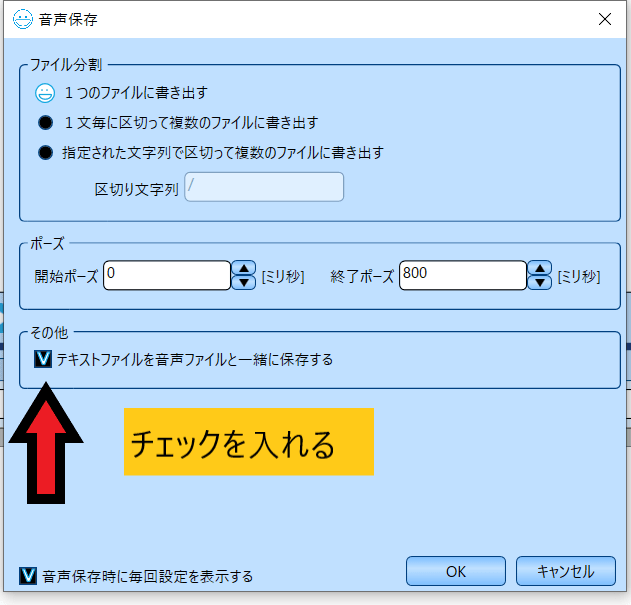
voiceroid2側の設定では、赤い矢印のテキストファイルを音声ファイルと一緒に保存にチェックしてwavファイルを作ります。
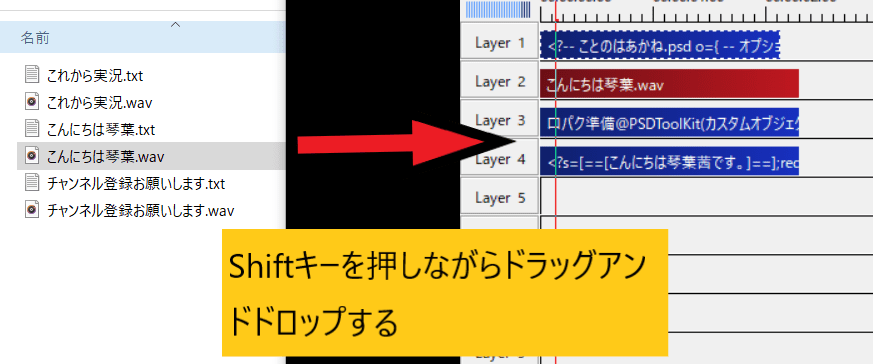
作ったwavファイルをShiftキーを押しながらドラッグアンドドロップすれば口パク準備と字幕準備のオブジェクトが作られます。
字幕はいらない場合
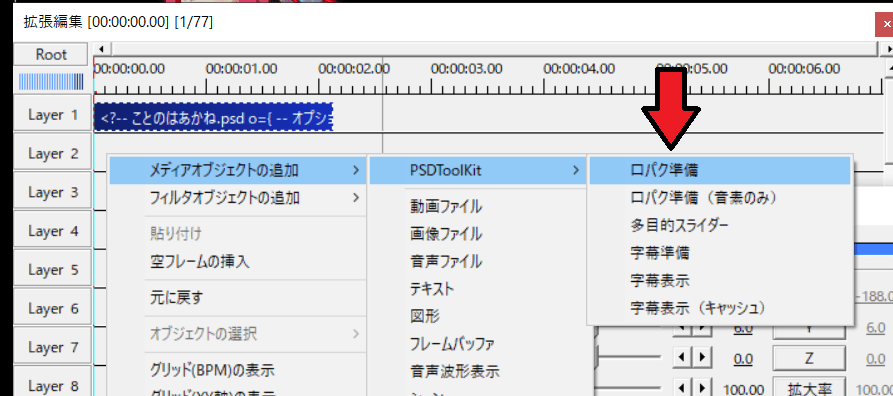
口パクは必要だけど字幕はいらない場合は右クリック→メディアオブジェクトの追加→PSDToolKit→口パク準備をクリックすれば口パク準備のみ作れます。
字幕表示の設定
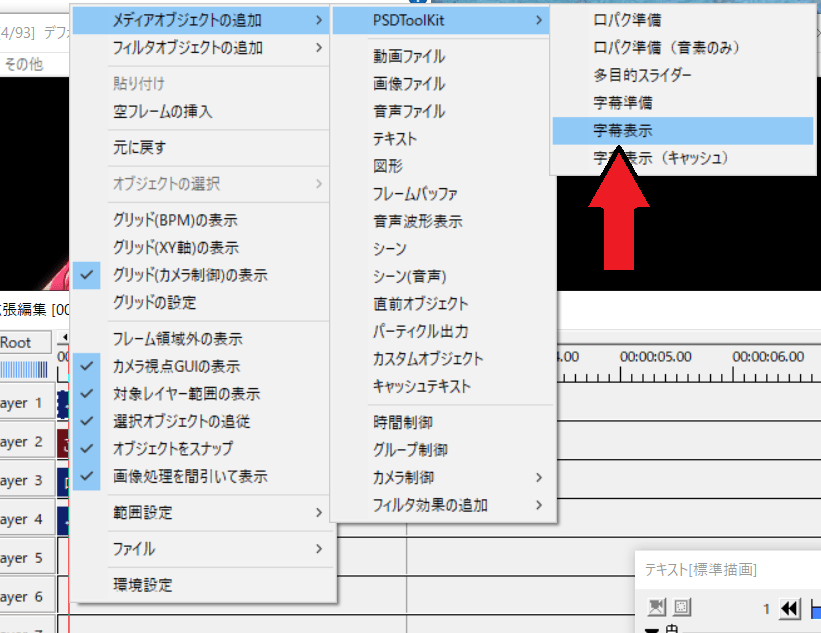
字幕の表示方法ですが、タイムライン上で右クリック→メディアオブジェクトの追加→PSDToolkit→字幕表示をクリックします。
今回はLayer6で作成します。
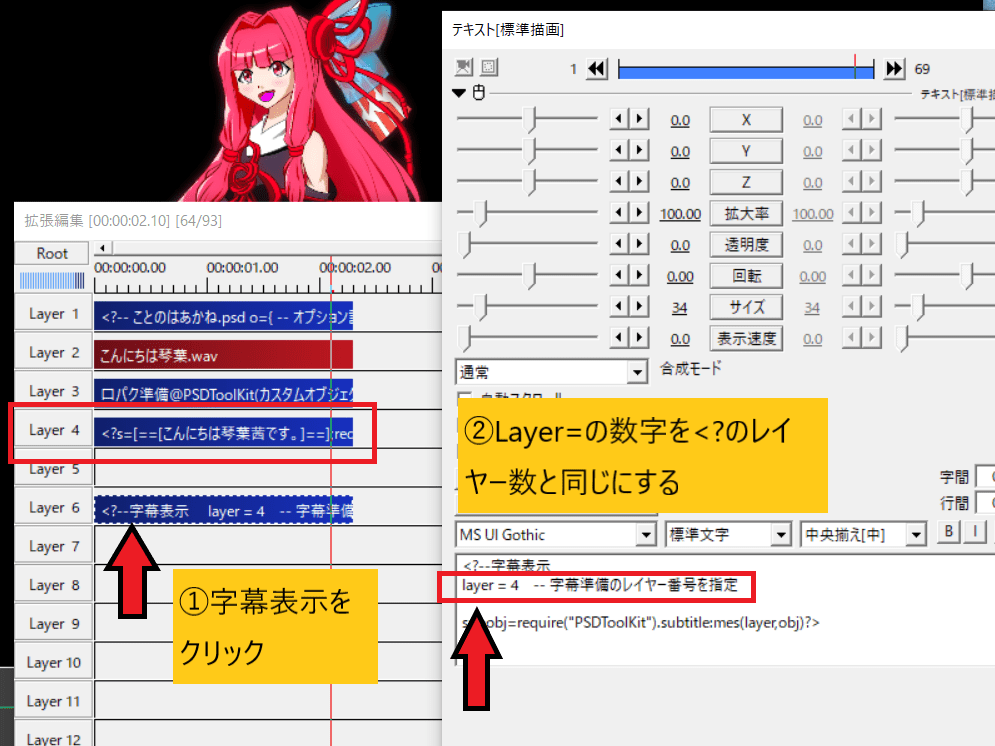
次に字幕表示のオブジェクトをクリックして下側にあるLayer=数字を、字幕準備のレイヤーと同じにします。
今回はLayer4に字幕準備オブジェクトがあるので、4と入力します。
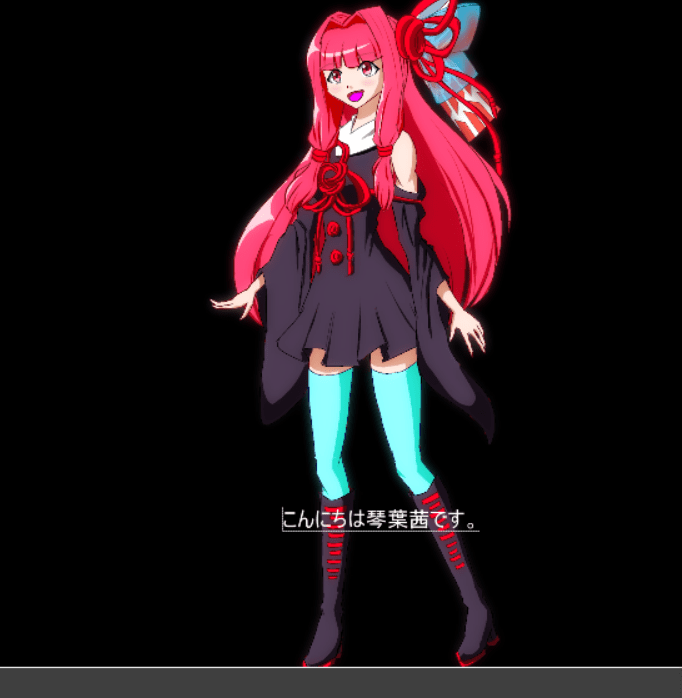
するとvoiceroid2で入力したテキストの字幕が表示されます。
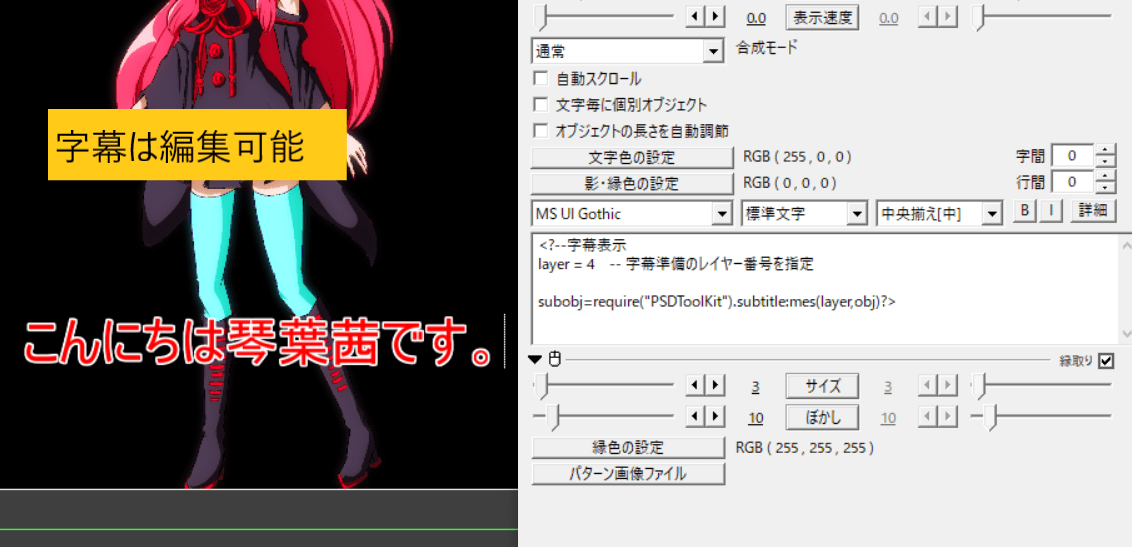
字幕は縁取りといった編集が可能です。
これで字幕の編集は完了です。
セリフに合わせて口パクさせる
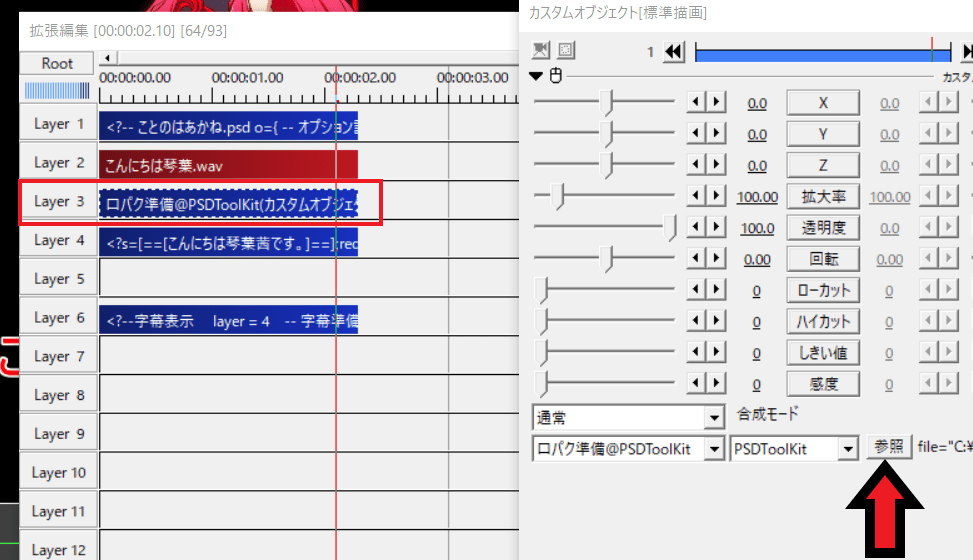
つぎはwavファイル音声に合わせて口パクする設定をします。
口パク準備をクリックして赤い矢印の参照をクリックします。
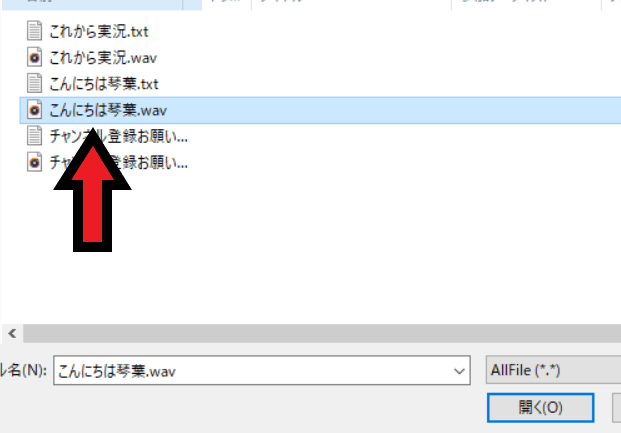
その後タイムラインに入れたwavファイルを選びます。
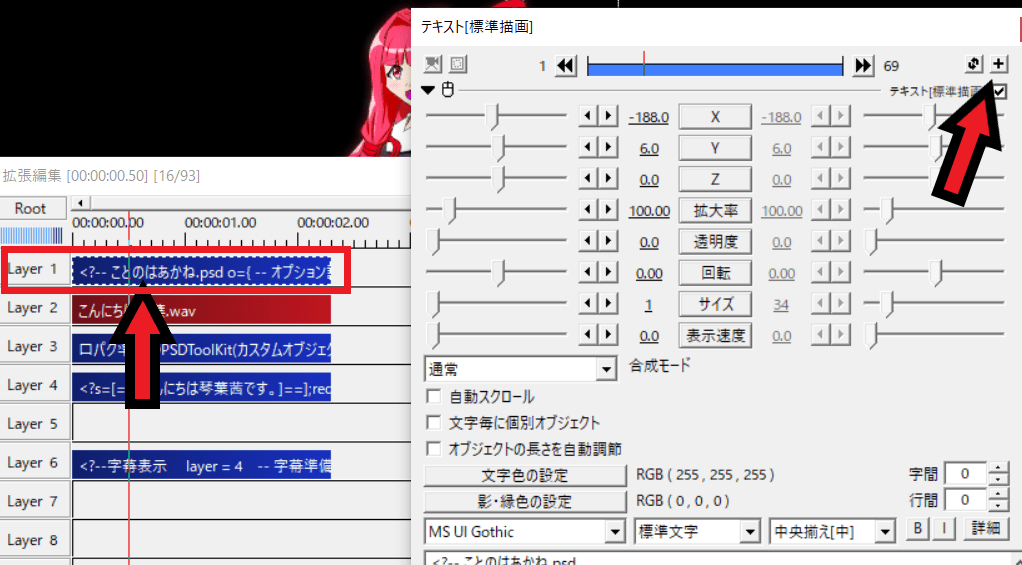
次にvoiceroidキャラクターの立ち絵をクリックして右上のプラスマークをクリックします。
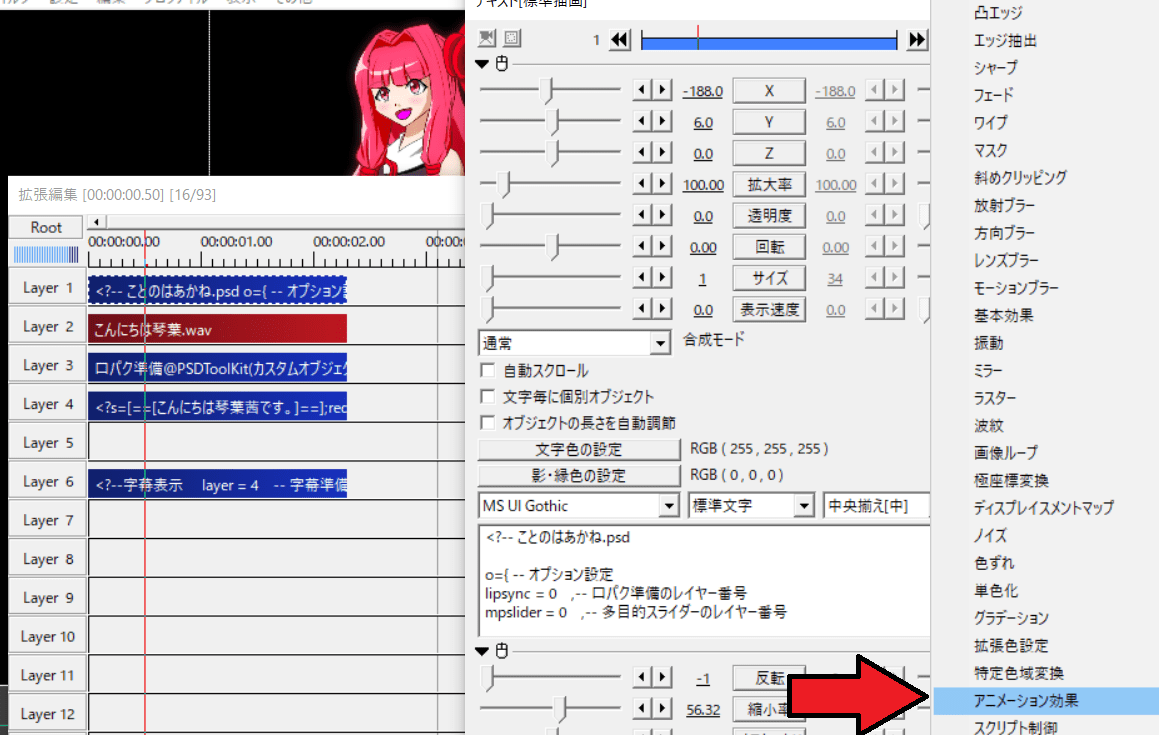
そしてアニメーション効果を選びます。
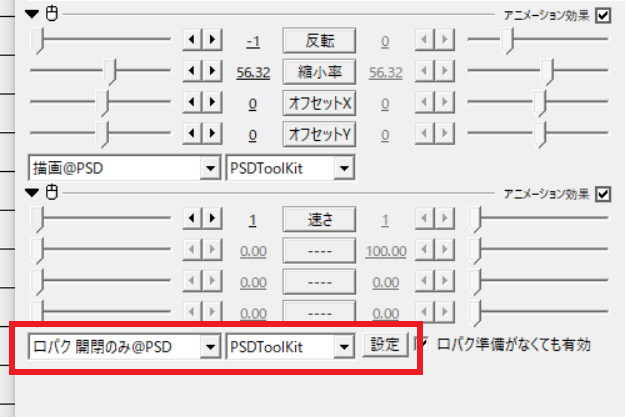
その後追加された項目を上の画像のように設定をします。
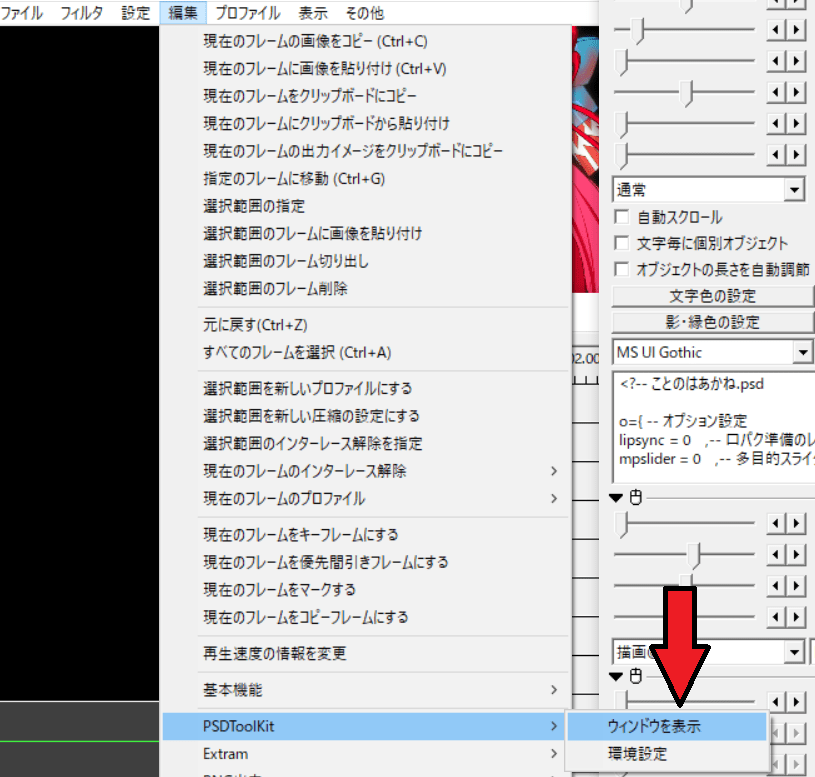
次に編集→PSDToolKit→ウィンドウを表示をクリックします。
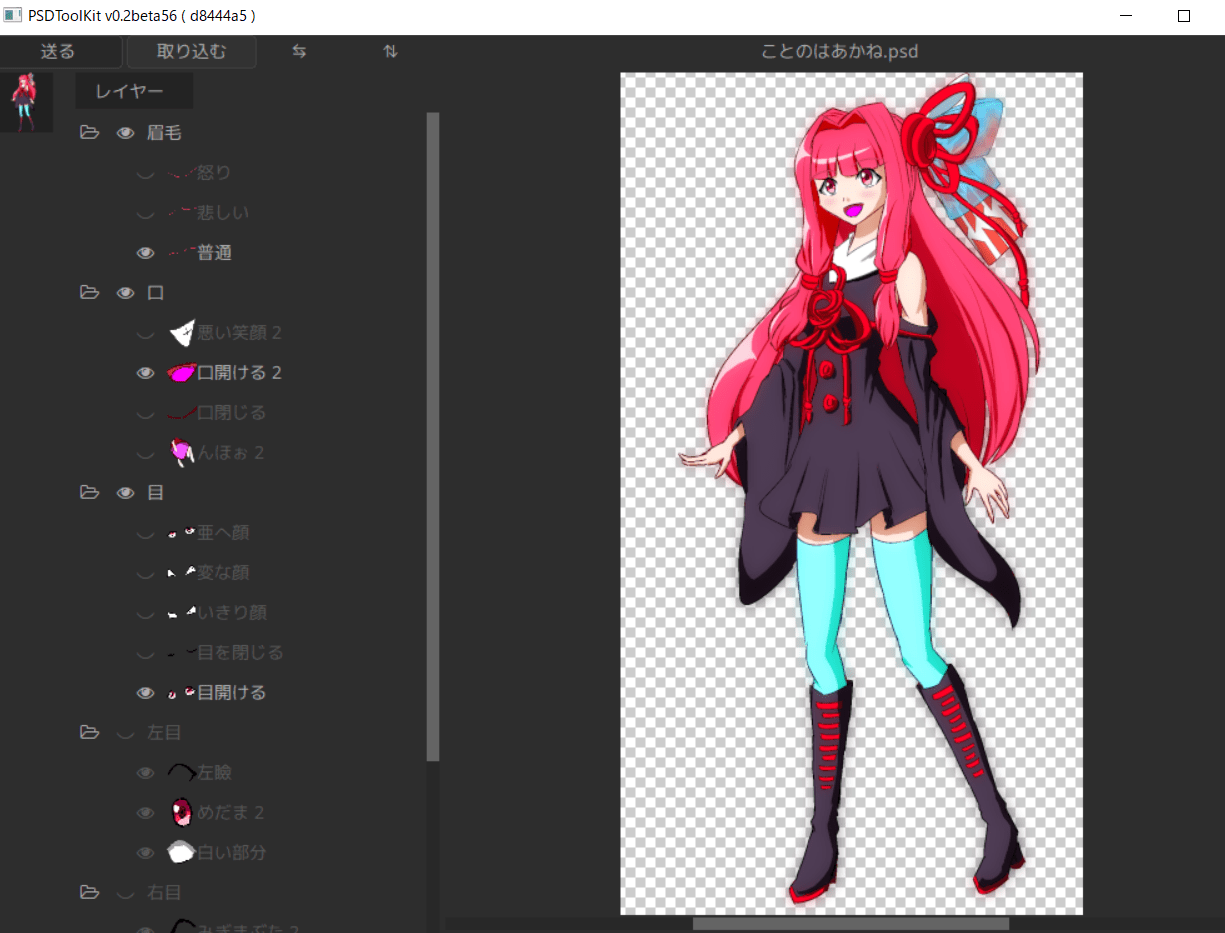
するとこのウィンドウが表示されます、画面は閉じないようにしてください。
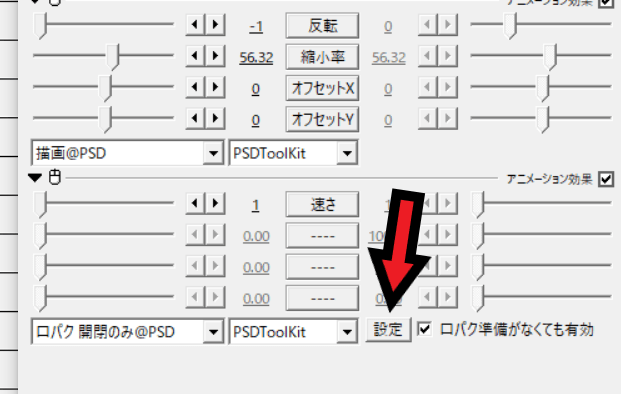
ウィンドウを表示させたら先ほどの口パク開閉のみ@PSDの右側にある設定をクリックします。
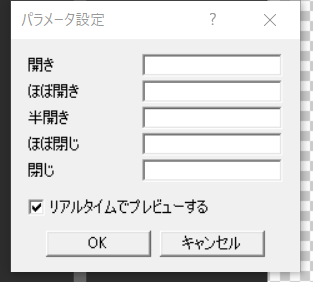
するのこのパラメータ設定画面が表示されます。
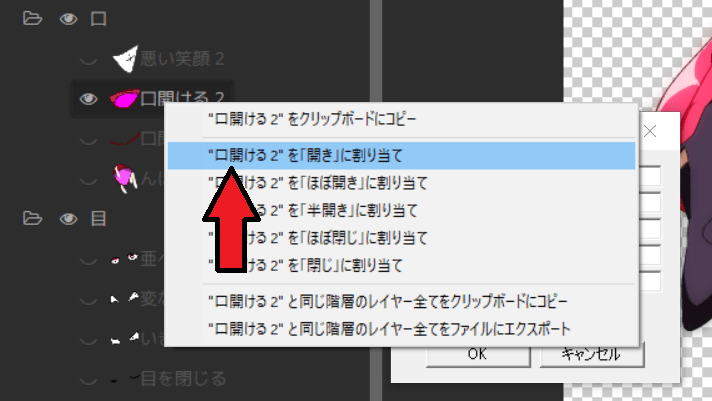
その後ウィンドウ画面で口フォルダにある口を開けるレイヤーを選んで右クリック→口開けるを開きに割り当てを選びます。
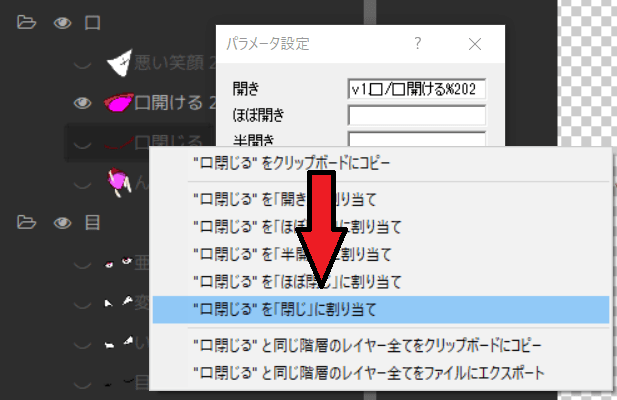
同じように口を閉じるレイヤーを選んで右クリック→口閉じるを閉じに割り当てを選びます。
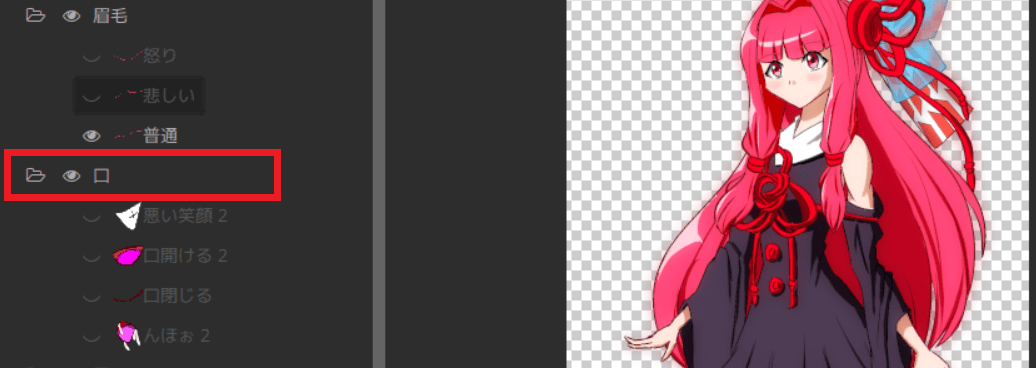
設定ができたら口フォルダのみ表示にしてフォルダの中にあるレイヤーは非表示にします。
キャラクターの口がない状態になればOKです。
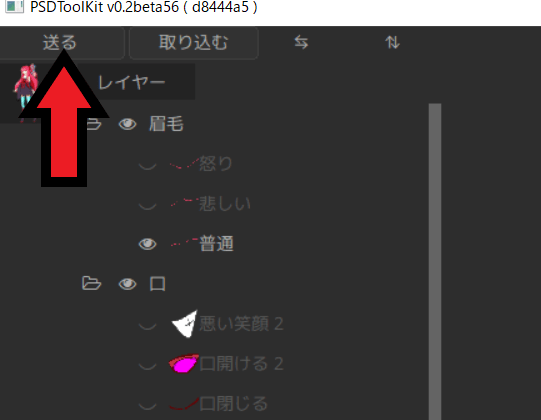
最後にウィンドウ左上の送るをクリックします。
これを押さないとAviUtlの立ち絵に設定が反映されません。
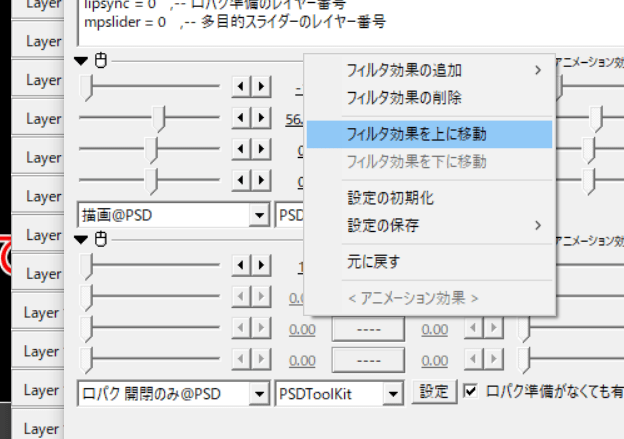
そして口パク開閉のみ@PSDの上で右クリック→フィルタ効果を上に移動を選びます。
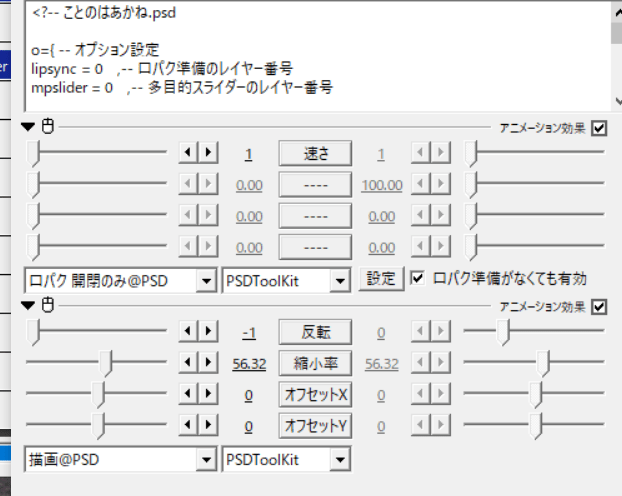
上の画像のようになっているはずです、描画@PSDが一番下になっていればOKです。
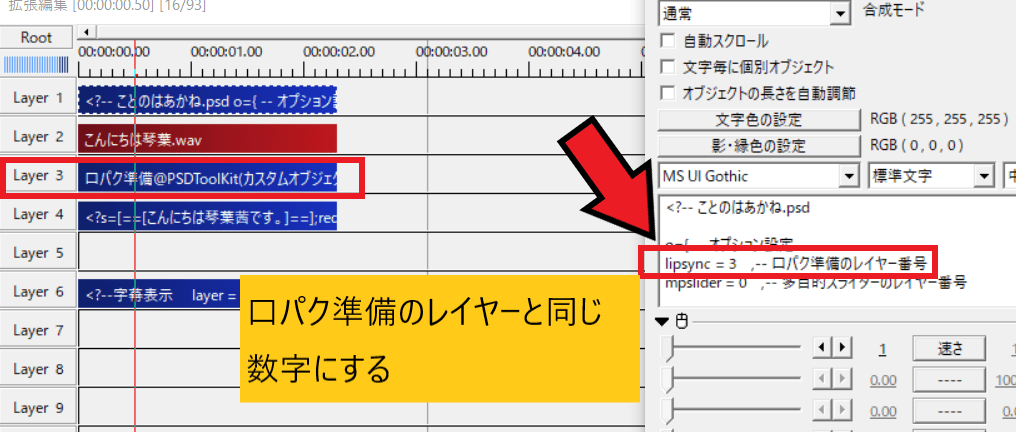
その後ボイスロイド立ち絵のlipsync=数字のところを口パク準備オブジェクトのレイヤー番号と同じにします。
今回はLayer3に口パク準備があるので3と入力します。

一度設定すればこのようにあとで追加した音声にも自動で反映されます。
目パチの設定方法
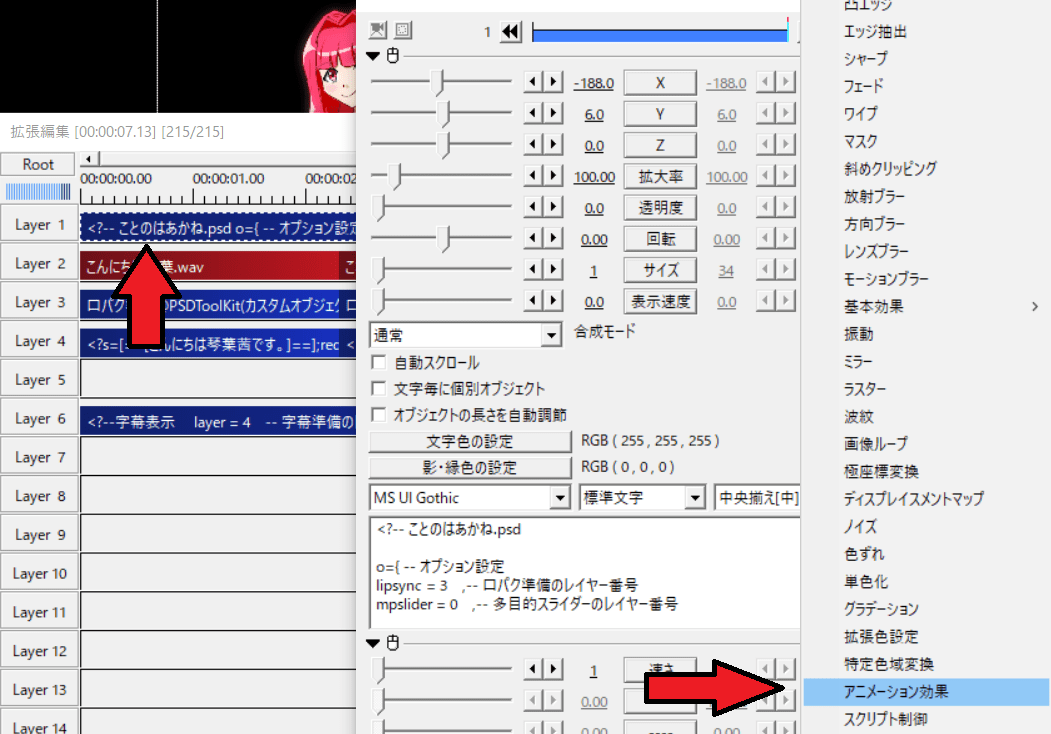
次はキャラクターに自動で瞬きさせる設定をします。
voiceroidキャラクター立ち絵を選んでアニメーション効果を追加します。
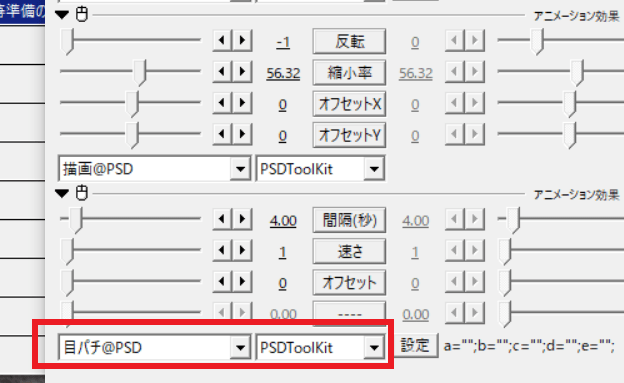
設定は上の画像のようにします。
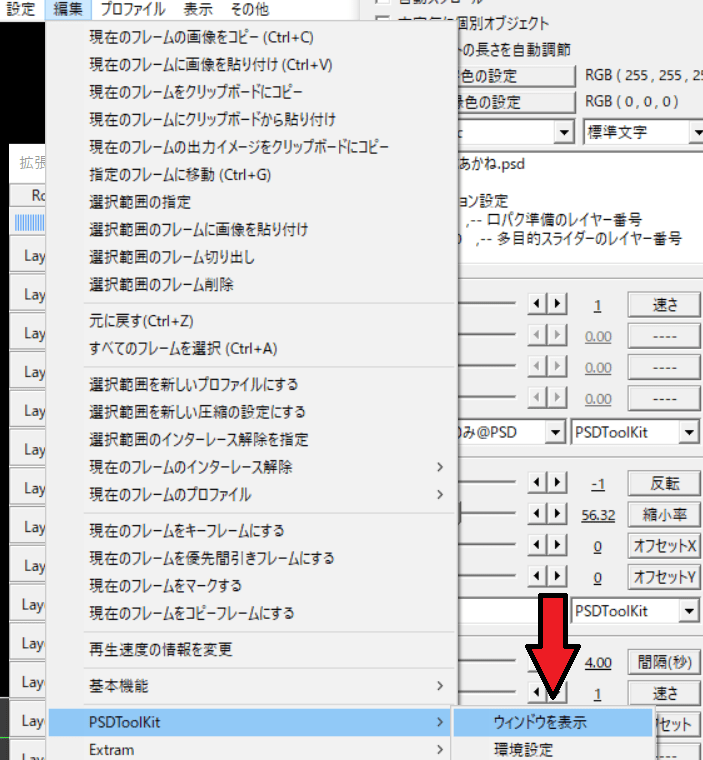
再びウィンドウを表示を選びます。
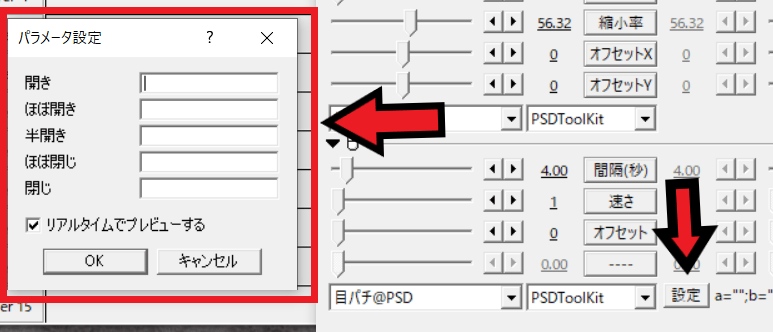
そして右側にある設定をクリックして、パラメータ設定ウィンドウを開きます。
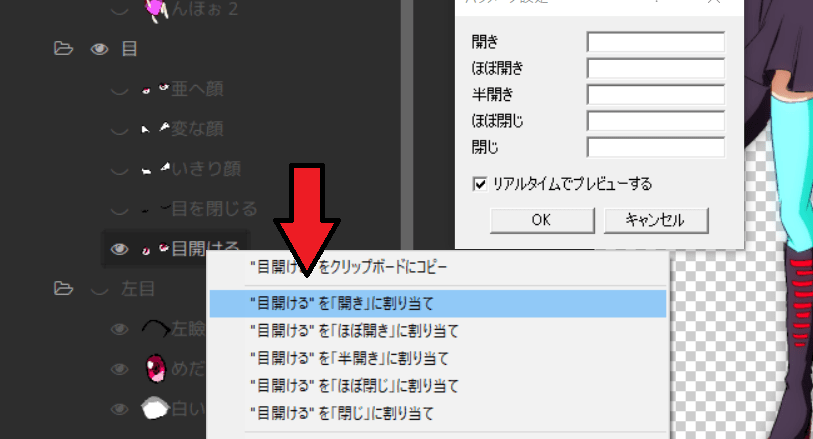
その後ウィンドウの目フォルダにある目を開けるレイヤーを選んで右クリック→目開けるを開きに割り当てを選びます。
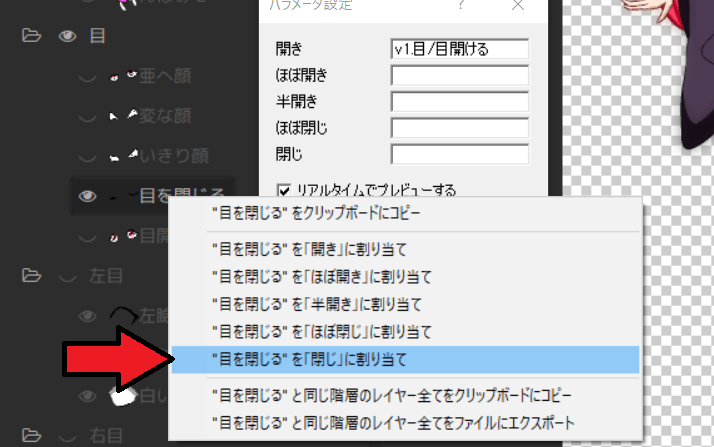
同じように目を閉じるレイヤーを選んで右クリック→目を閉じるを閉じに割り当てを選びます。
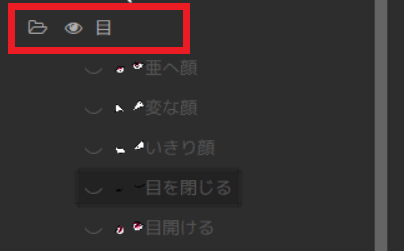
設定が完了したら目フォルダのみ表示にします。
キャラクターの目が見えなければOKです。
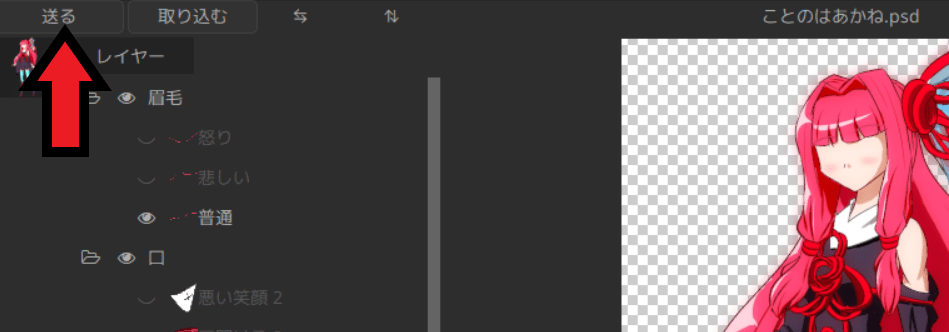
最後に左上の送るを必ず押してください。
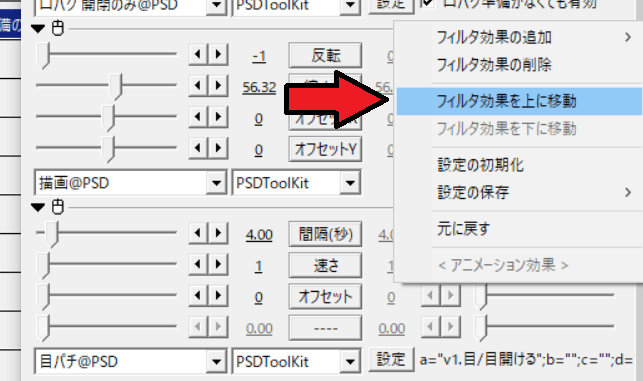
そして目パチ@PSDの上で右クリック→フィルタ効果を上に移動をクリックします。

口パクと目パチが上にあり、一番下に描画@PSDがあれば大丈夫です。
youtube動画で見る
今までのやり方で作った動画がこちらです、これで口パク、目パチの設定ができました。
多目的スライダーの使い方
psd tool kitには多目的スライダーという表情を瞬時に切り替えられる操作があります。
多目的スライダーの使い方はこちらで解説しています。

まとめ
- PSD ToolKitをダウンロードする
- 口パク準備、字幕準備レイヤーを作る
- ウィンドウを表示して口開ける、口閉じるを選ぶ
- 目パチ用のアニメーション効果を追加してウィンドウから目開ける、目閉じるを選ぶ
AviUtlは無料で使えるソフトですが、パソコンのスペックを満たしていないとフリーズすることがあります。
しかし高性能のパソコンは値段が高いので買いづらいですよね?
じつは高性能のパソコンを安く手に入れる方法があります詳しくはこちらから