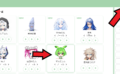voiceroidUtilという便利なソフトを説明します。
AviUtlにvoiceroidで作ったwavファイルをいちいちドラッグアンドドロップするのは面倒ですよね?
じつはvoiceroidUtilというフリーソフトを使うとwavファイルを自動でAviUtl側にセットしてくれるんです。
今回はvoiceroidUtilの使い方を解説します。
②面倒な音声作成作業を短縮したい
VoiceroidUtilの使い方
voiceroidUtilをダウンロードする
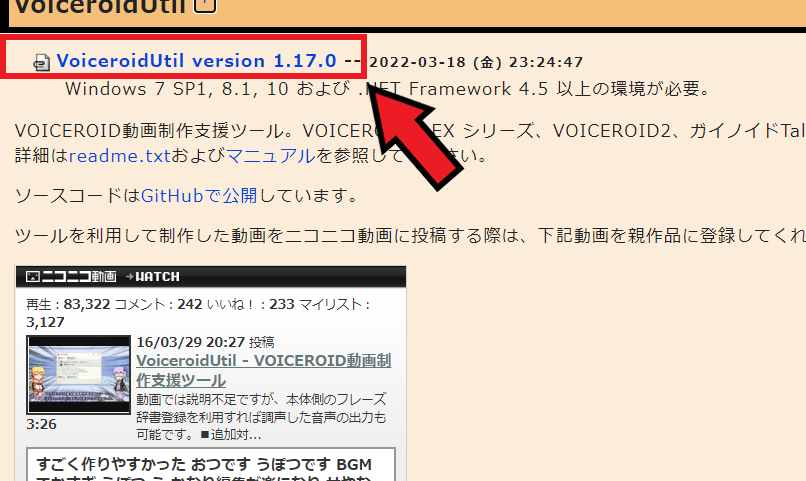
まずは下のサイトからダウンロードしましょう。
voiceroidUtilを使うにはごちゃまぜドロップス(GCMZDrops)というデータも必要ですが、これはpsdtoolkitに同梱されているので詳しくはこちらのページを見てください。

voiceroidUtilを起動する
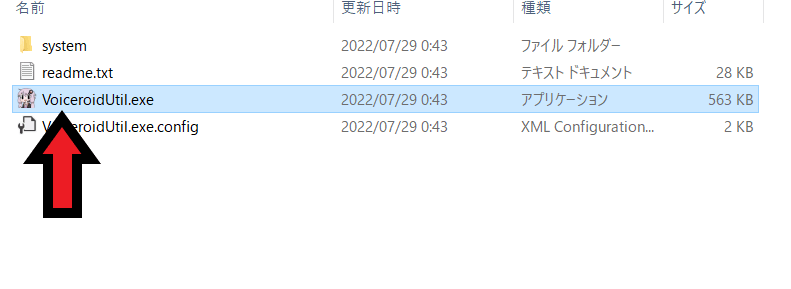
ダウンロードしたフォルダを解凍したら、中にあるVoiceroidUtil.exeを起動します。
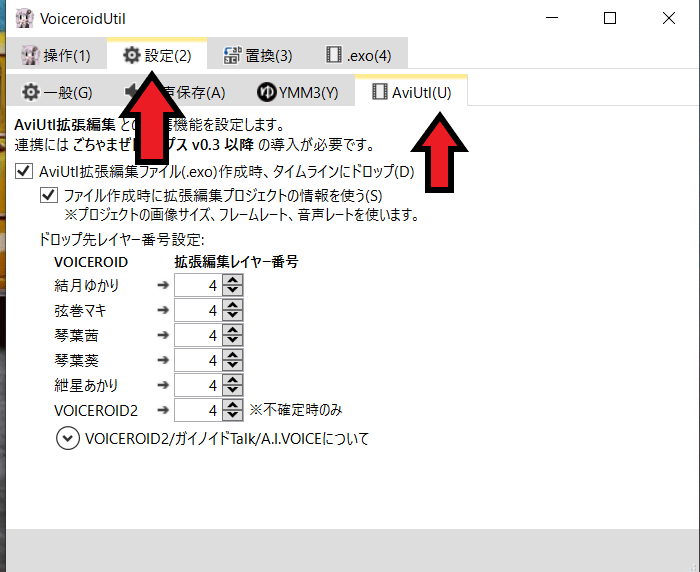
その後、設定→AviUtlとクリックします。
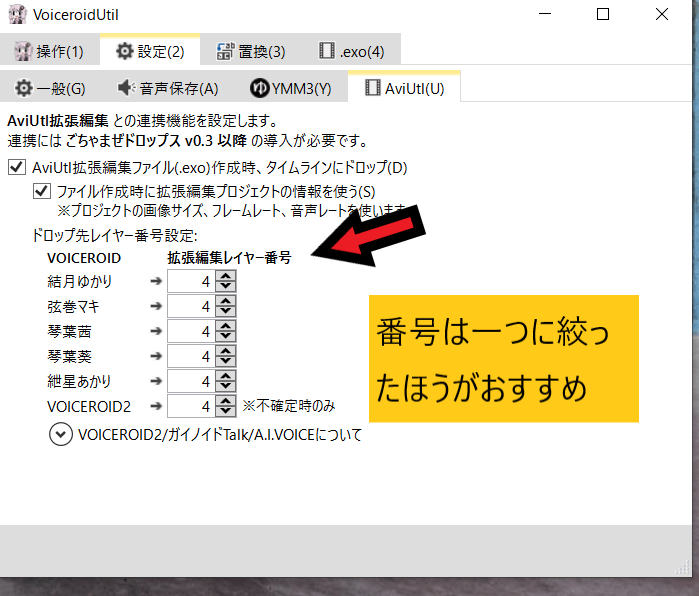
ここではvoiceroid2で作ったwavファイルをAviUtlのどのレイヤーに配置するか設定できます。
上の画像だと結月ゆかりから紲星あかりまでレイヤー4に自動で配置するという意味になります。
もしそれ以外のキャラクターを使っている場合VOICEROID2の項目を4にしておけば、そのキャラクターでもレイヤー4にwavファイルが自動で配置されます。
AviUtlにwavファイルを自動で入れる方法
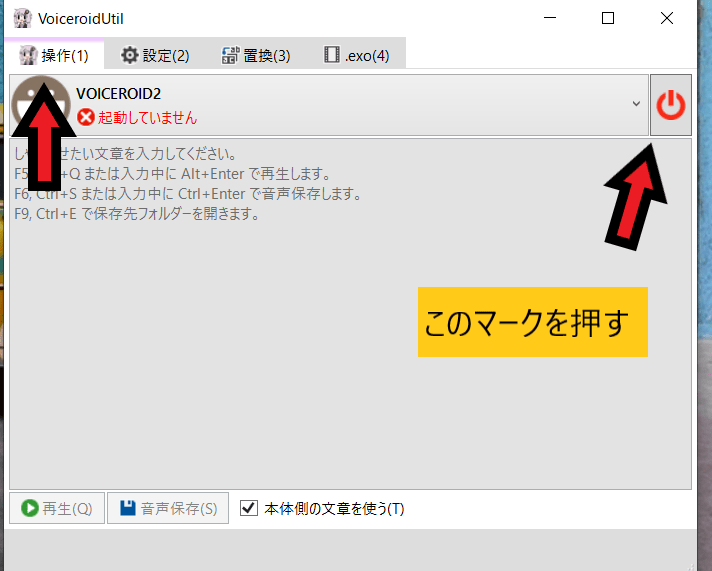
設定が完了したら操作を押して、右上のマークを押してvoiceroid2を起動します。
この時AViUtlも起動しておきましょう。
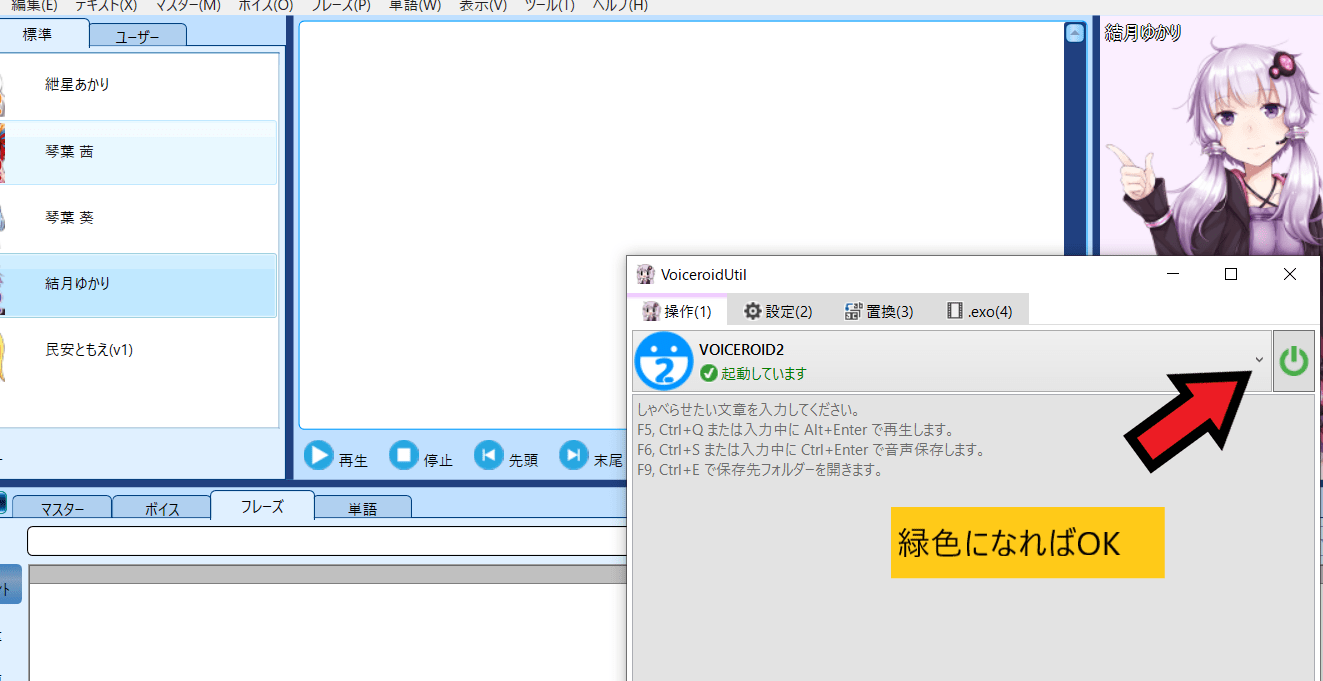
voiceroid2が起動して先ほどのマークが緑色になっていれば大丈夫です。
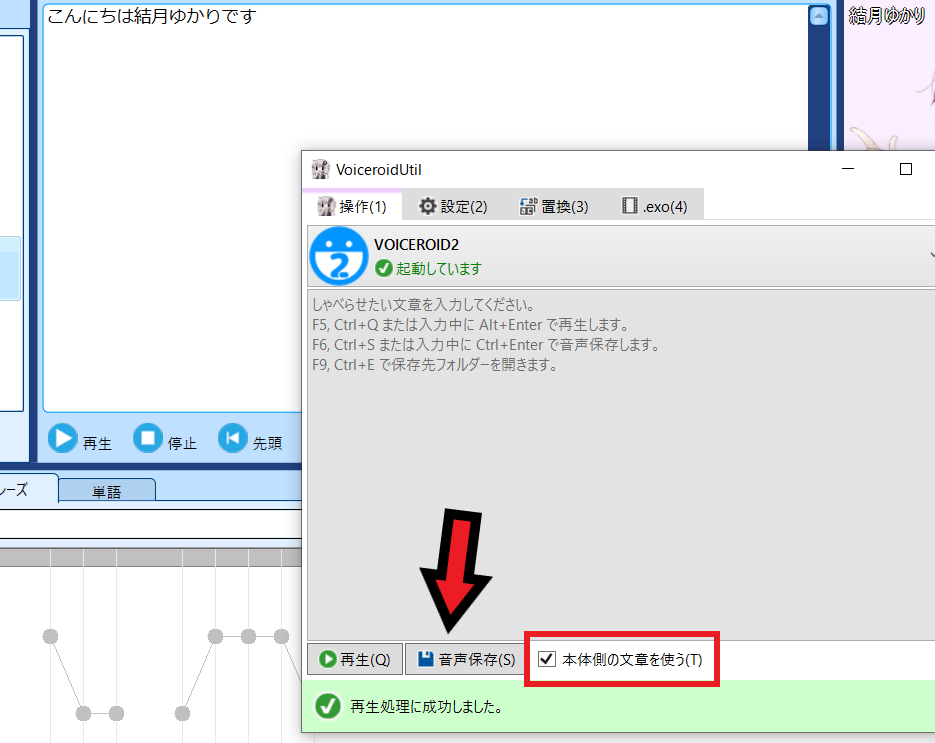
voiceroid2側でキャラクターを選んでテキストを入力し、voiceroidUtil側で、本体側の文章を使う(T)にチェックをいれ、左の音声保存をクリックします。

するとAviUtl側のレイヤー4に自動でwavファイルが配置されます。
このようにvoiceroidUtilを使えば音声入力の作業を短縮できますよ。
まとめ
- voiceroidUtilをダウンロードする
- ごちゃまぜドロップスも必要だがpsdtoolkitに同梱されている
- 設定をして自動でwavファイルを配置できるようにする
続きはこちらから

AviUtlは無料で使えるソフトですが、パソコンのスペックを満たしていないとフリーズすることがあります。
しかし高性能のパソコンは値段が高いので買いづらいですよね?
じつは高性能のパソコンを安く手に入れる方法があります詳しくはこちらから