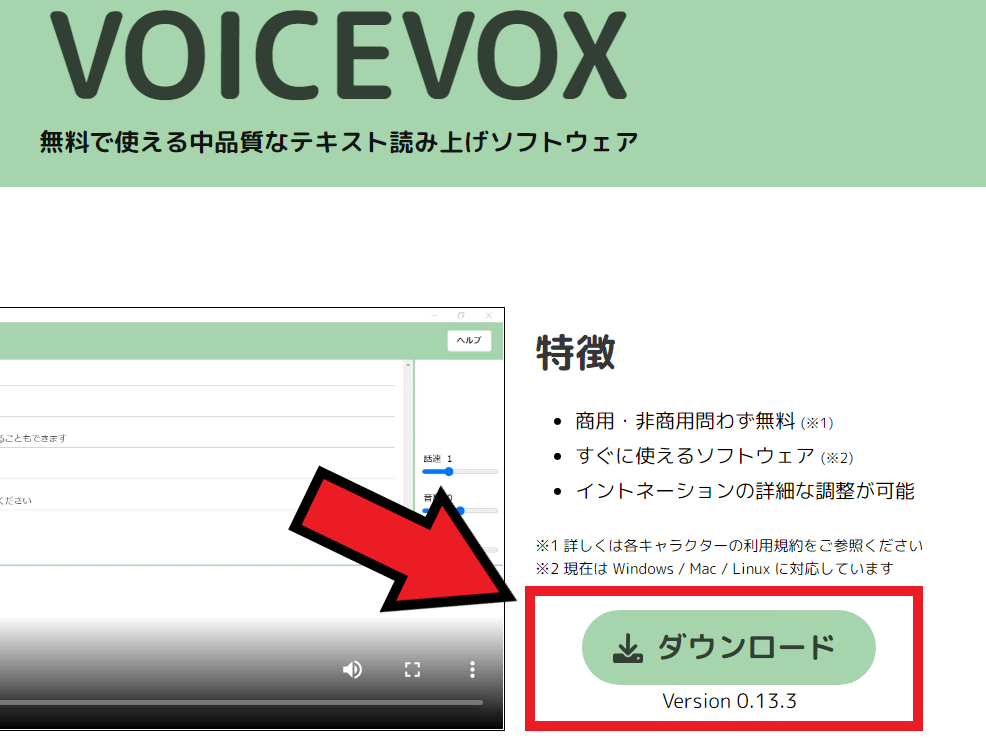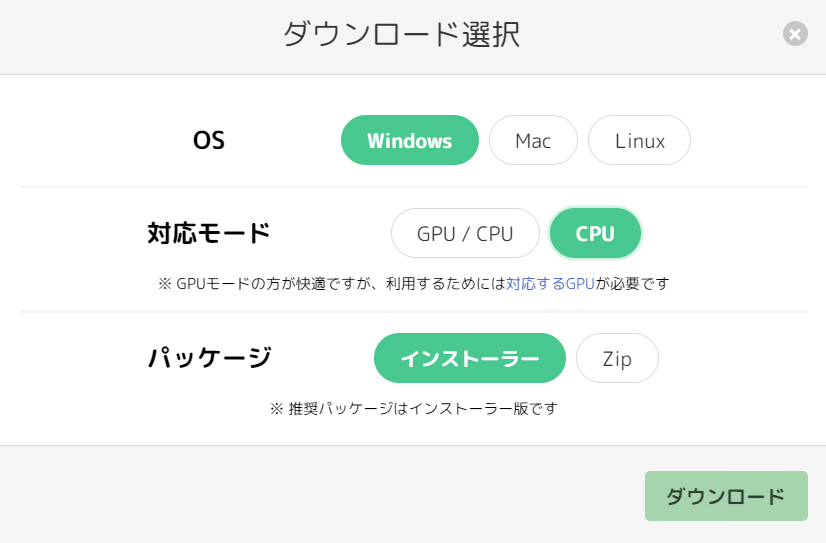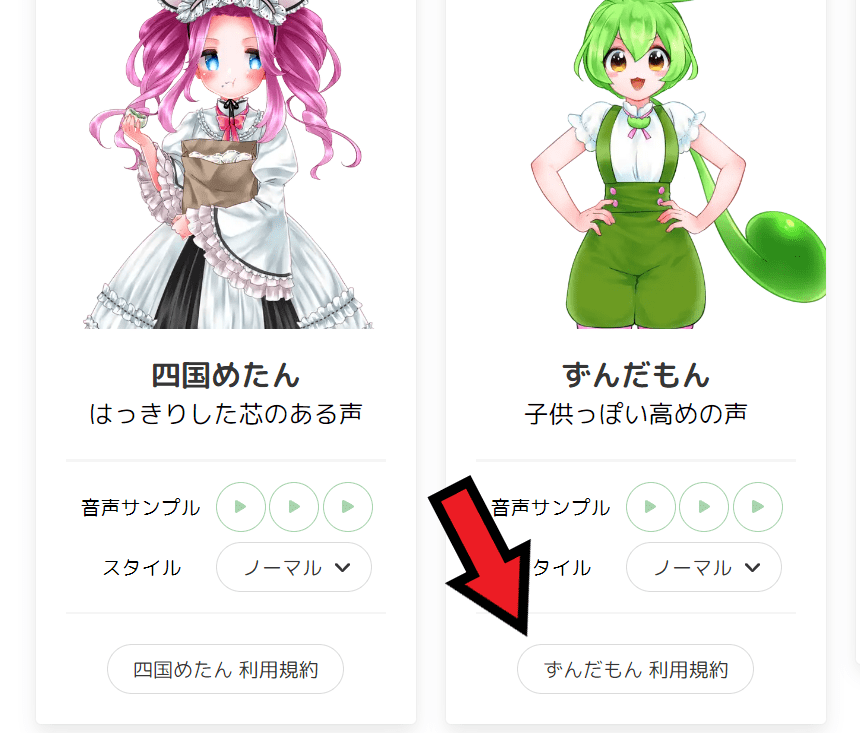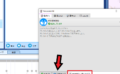voicevoxの使い方を解説します
voicevoxという無料の音声作成ソフトがあります。
これはフリーソフトでずんだもんや四国めたんといった人気キャラの音声を作ることができます。
今回はvoicevoxの使い方を説明します。
②voicevoxの音声を作る方法を知りたい
voicevoxの使い方
voicevoxをインストールする
まずは下から公式サイトへ行きダウンロードしましょう。
画像引用:voicevox公式サイト
公式サイトのダウンロードを押します。
画像引用:voicevox公式サイト
設定は上の画像のようにします、GPUとはグラフィックボードを使用することで快適な動作ができるのですが、CPUでも問題ないのでCPUにします。
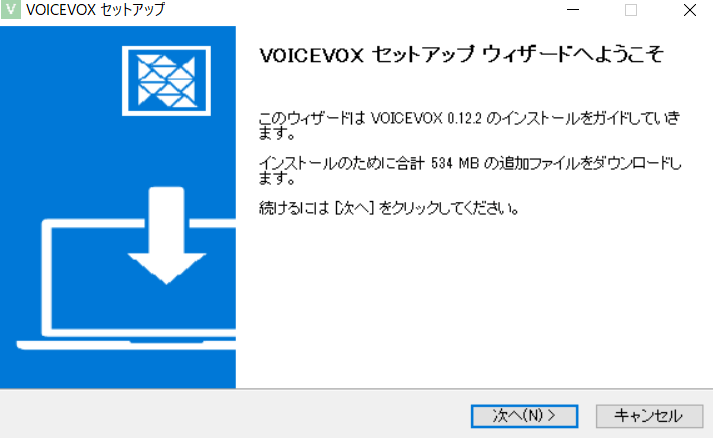
ダウンロードしたファイルをクリックすると上の画面がでるので次へを押します。
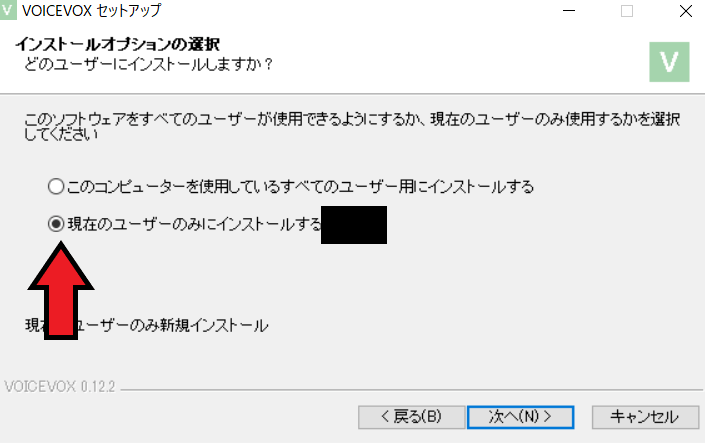
その後現在のユーザーのみにインストールするを選んで次へを押します。
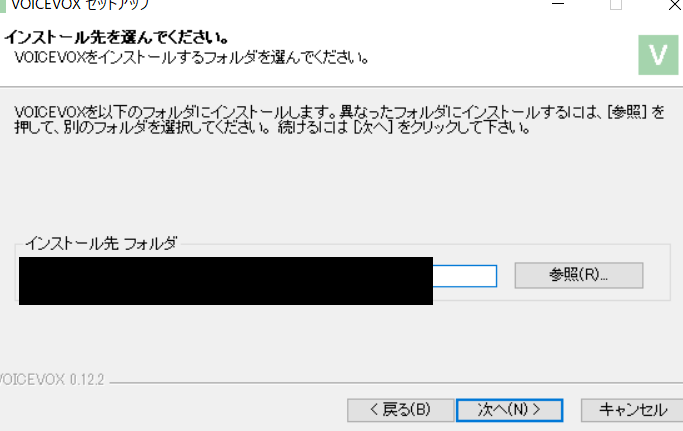
インストール先フォルダは特にいじらないで次へを押します。
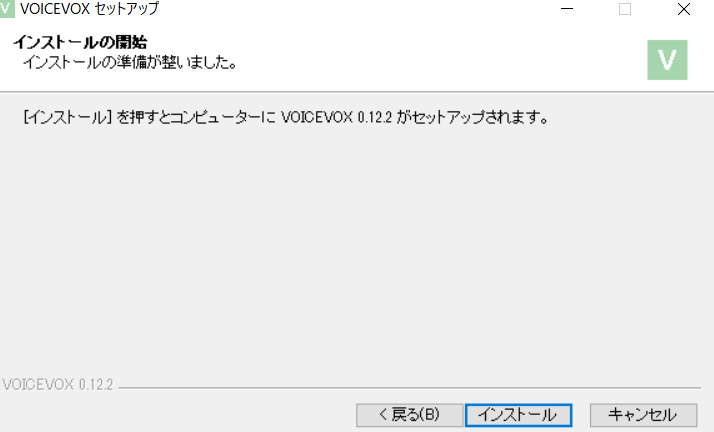
どんどん先へ進みインストールをクリックして完了です。
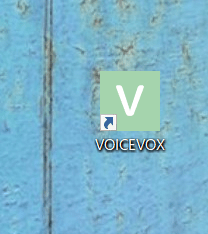
デスクトップ上にこのようなアイコンがでたらインストール完了です。
windowsによってPCが保護されましたと表示された場合
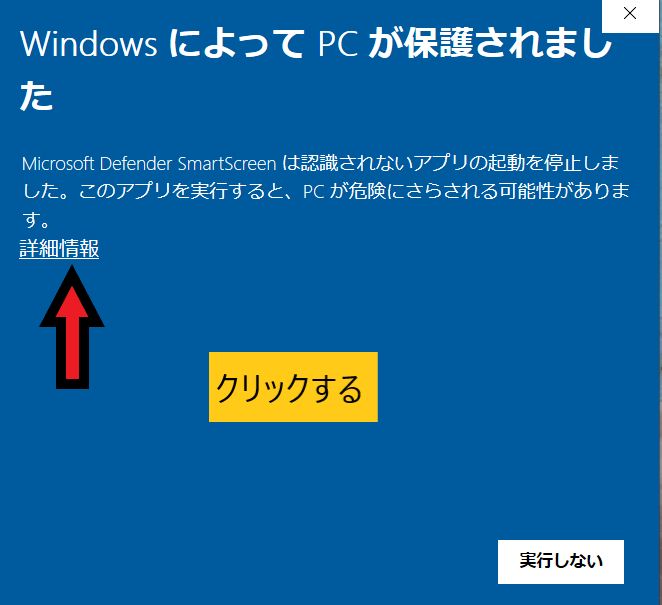
このように認識されないアプリでインストールできないという画面が出ることがあります。
その時はまず詳細情報をクリックします。
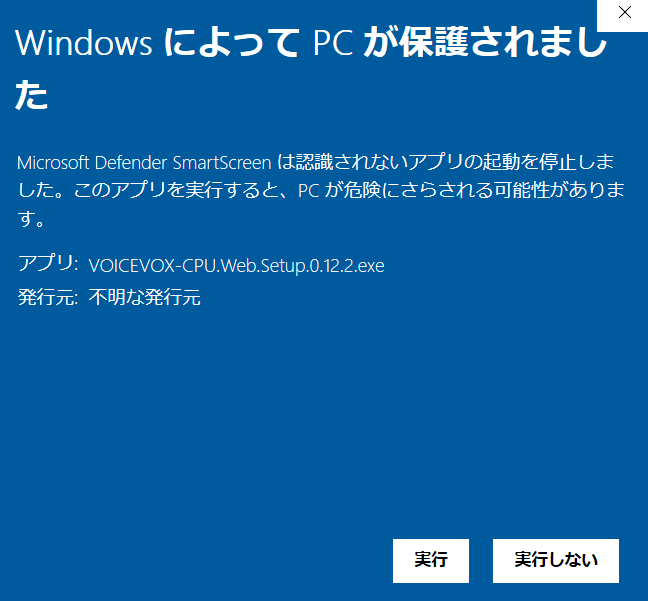
するとこの画面になるので右下の実行を押します。
voicevox危険性、安全性について
先ほどのような画面がでるとウイルスの心配が出ると思いますが特に問題はないと思います、どうやらフリーソフトだと危ないという考えが多いみたいです。
どうしても気になるようでしたらウイルス対策ソフトをインストールすればいいと思います。
ウイルス対策ソフトを入れると動きが重くなると思いますが、esetという動作の軽いウイルス対策ソフトもあるので入れていても問題なく動作はしますよ。
voicevoxの初期設定
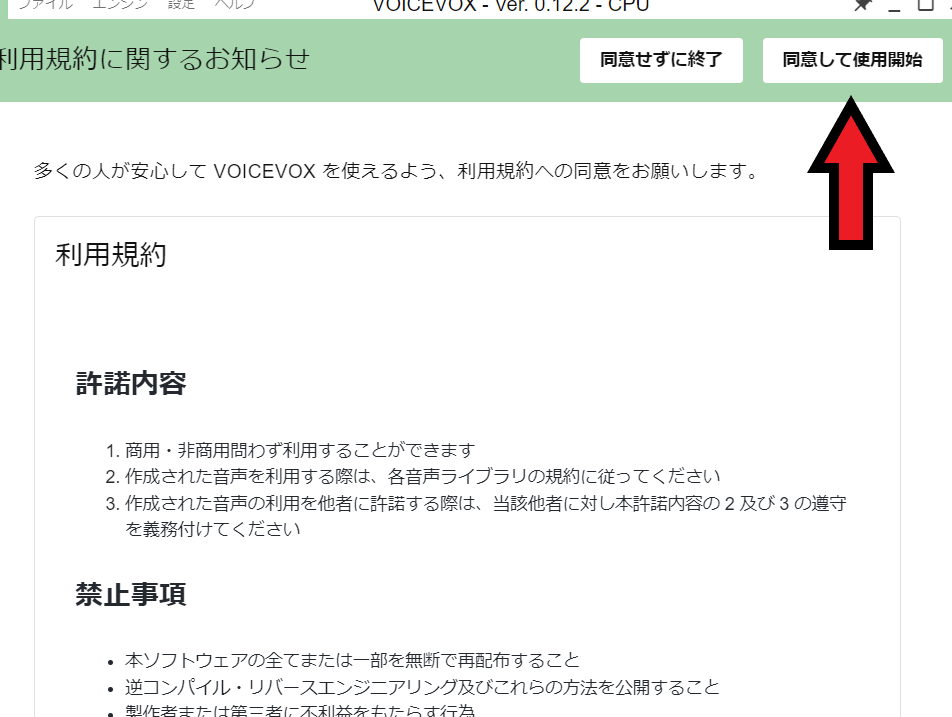
初めて動かすとこのような画面が出ると思います、右上の同意して使用開始を押します。
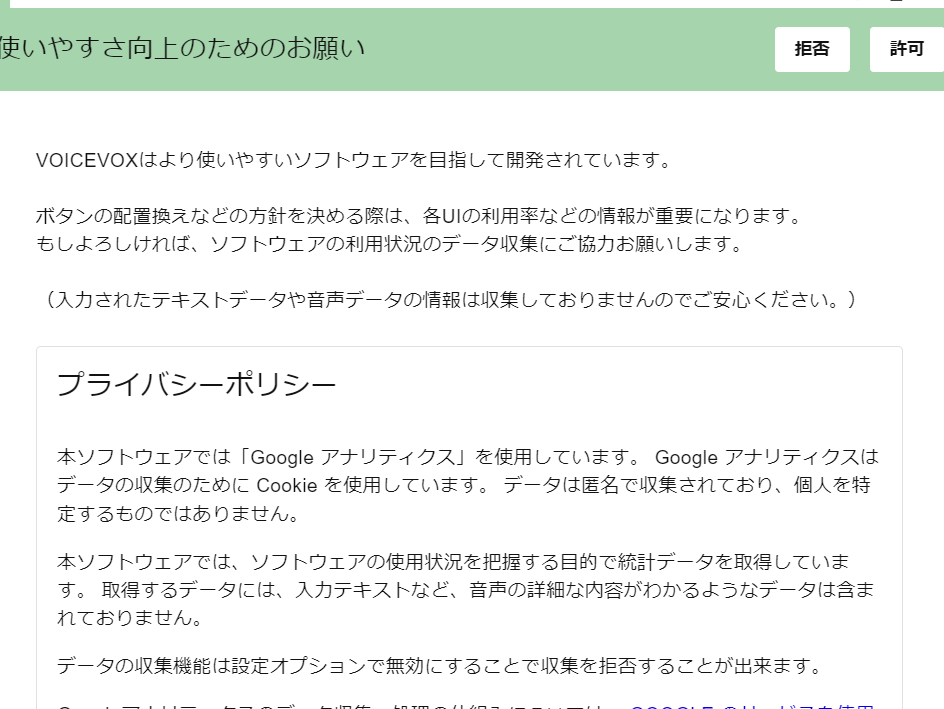
この画面は使用者の統計データ収集をしてもよいかの確認なので、データ収集してもよいなら許可を選んでください。
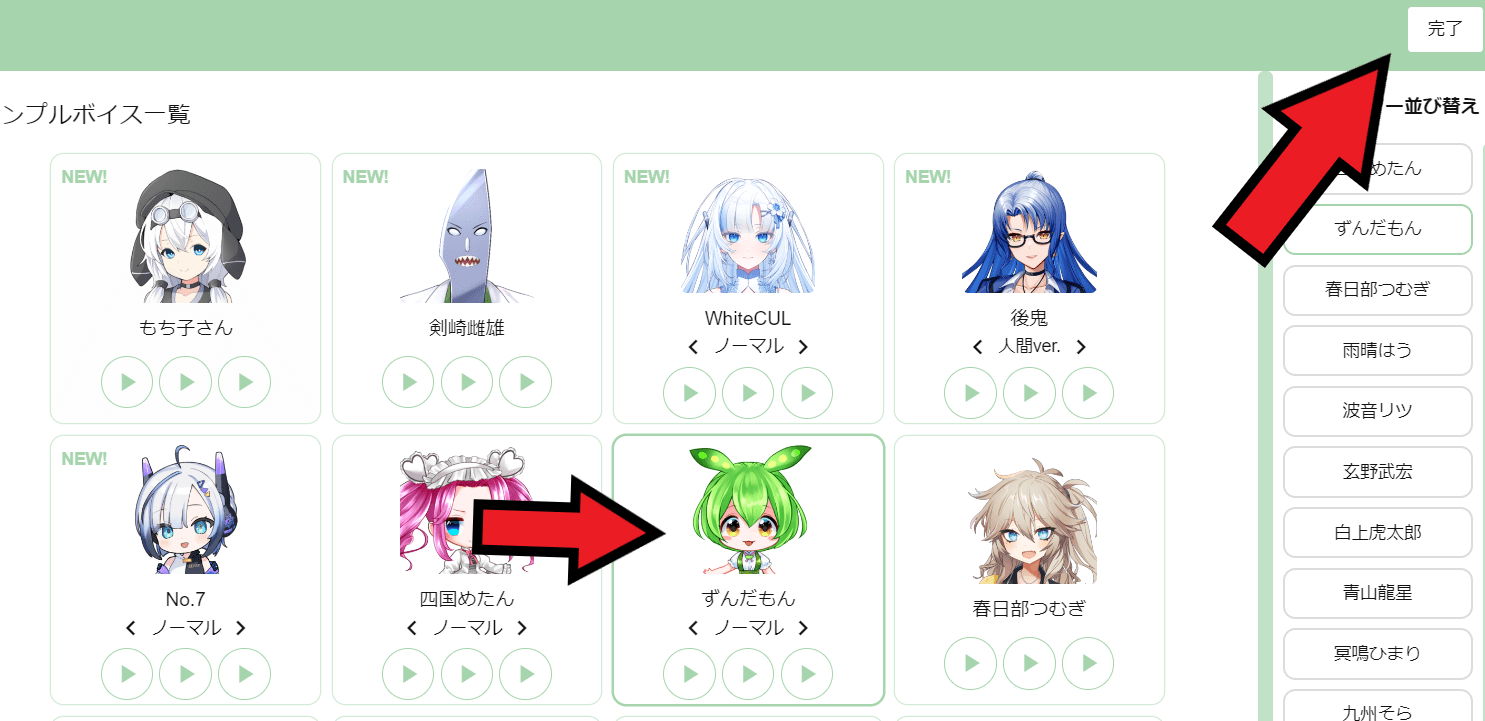
その後好きなキャラクターを選んで右上の完了をクリックします。
これで初期設定は完了です。
voicevoxの推奨スペック
推奨スペックは
| OS | Windows 10・Windows 11 |
| RAM | 2GB |
| ストレージ | 10GB |
です。
といってもこれはvoicevoxのみを使った場合です、肝心の動画編集ソフトを満足に動かせなければ意味がないです、正直RAM2GBだけだと動画編集ソフトは動きません。
音声ファイルのみ作っても動画は作れないですよね?
そのためpowerdirectorやAviUtlといった代表的なソフトを十分に動かせるスペックのパソコンを用意したほうがいいです。詳しくはこちらから↓

voicevoxの操作方法
テキストの入力方法
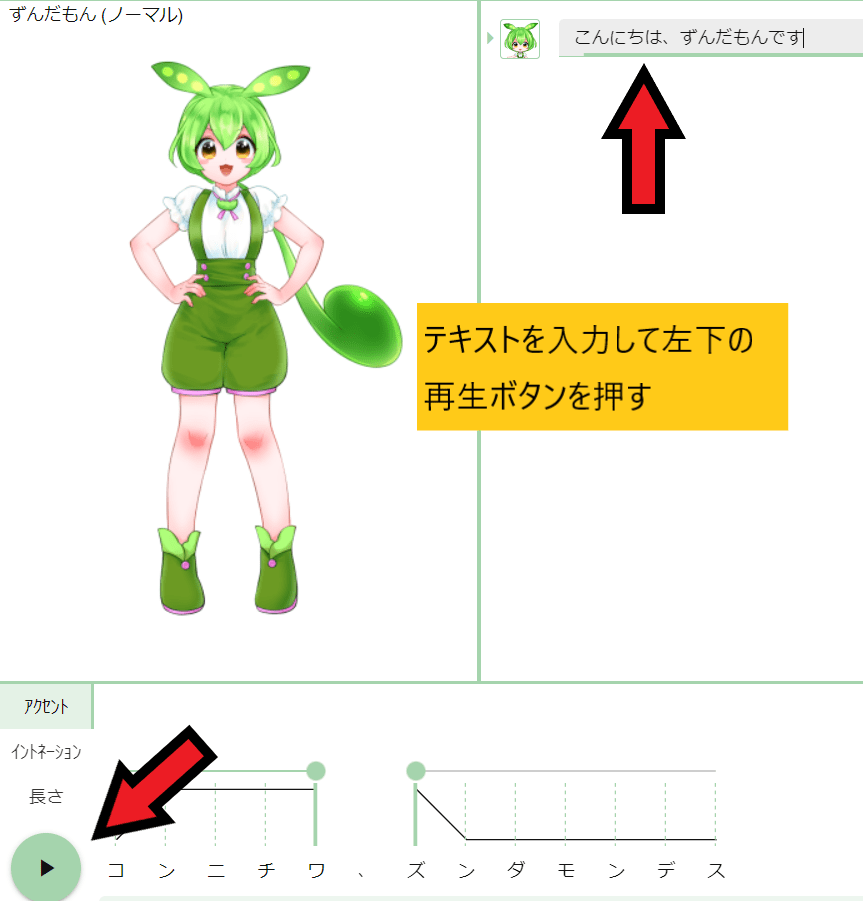
キャラクターアイコンの右をクリックしてテキストを入力します。
その後左下の再生ボタンを押せば音声を発生してくれます。
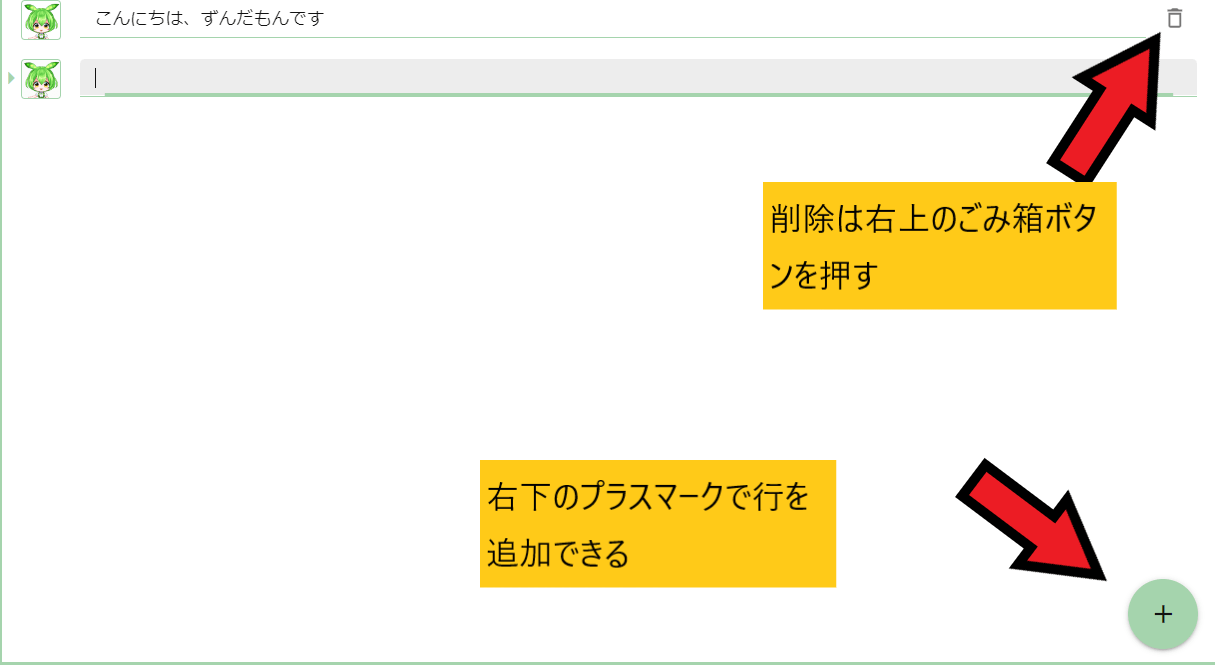
右下のプラスマークを押せば行を追加できます。
行の削除は右側にあるゴミ箱ボタンを押します。
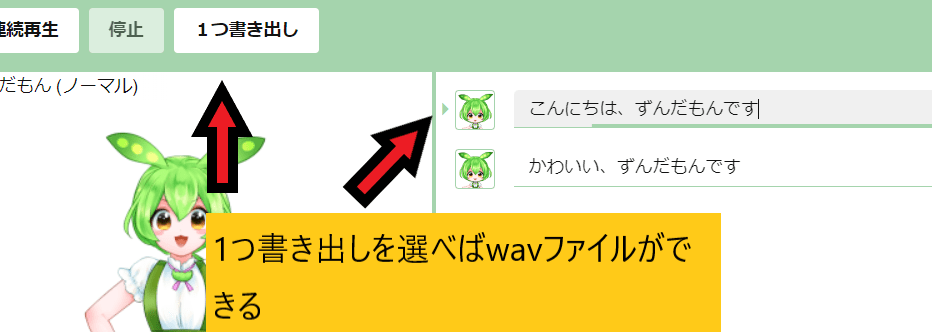
wavファイルを出力したい行を選んで左上の1つ書き出しを押せば音声ファイルが出力されます。

実際に作った音声はこちらです。
キャラクターを変更する方法
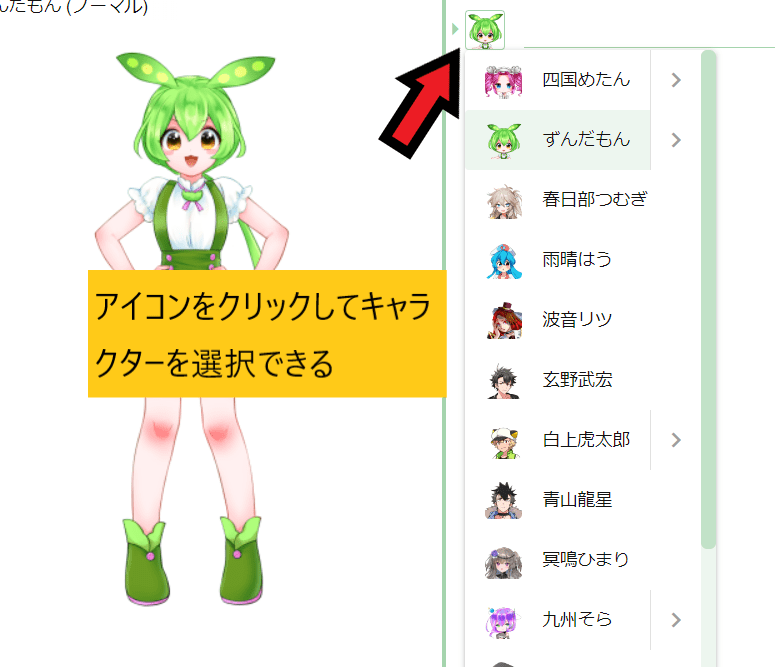
キャラクターのアイコンをクリックすれば変更できます。
キャラによっては別バージョンもあります。
音声を繋げて書き出す方法
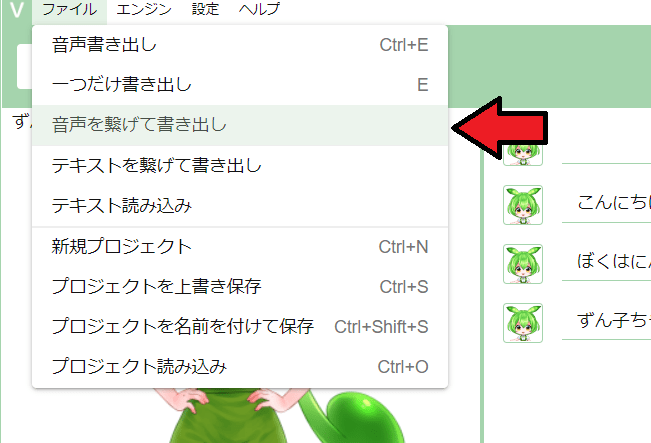
複数行の音声を一つに書き出したいときはファイル→音声を繋げて書き出しをクリックします。
アクセントの使い方
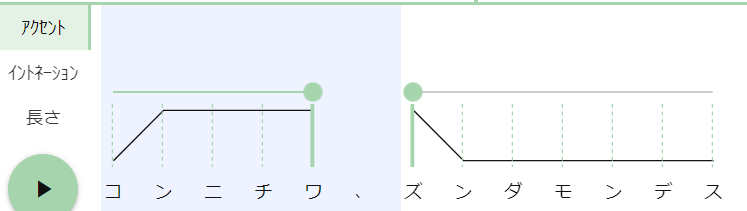
左下のアクセントを選べばアクセントを調整できます、セリフは「、」で区切って1セットになります。
マウスでアクセント部分を上下に動かして調整できます。
イントネーションの使い方
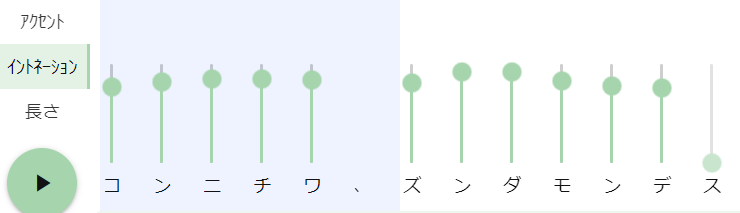
イントネーションはマウスで丸い部分をドラッグして上下に動かします。
長さの使い方
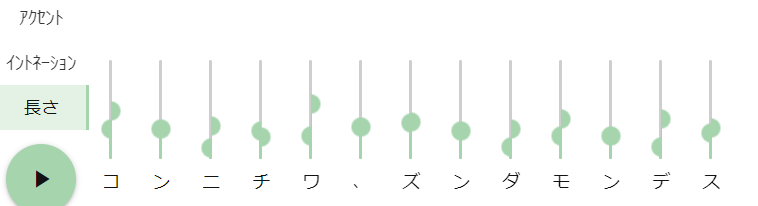
長さは上下に動かすことで調整ができます。
説明するよりアクセント、イントネーション、長さは実際に動かして操作したほうがコツをつかみやすいです。
入力したテキストファイルを読み込む
入力済みのテキストファイルを読み込むことで自動で音声を入力してくれます。
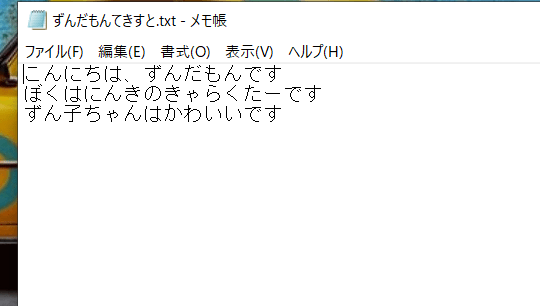
こんな感じでテキストファイルを用意します。
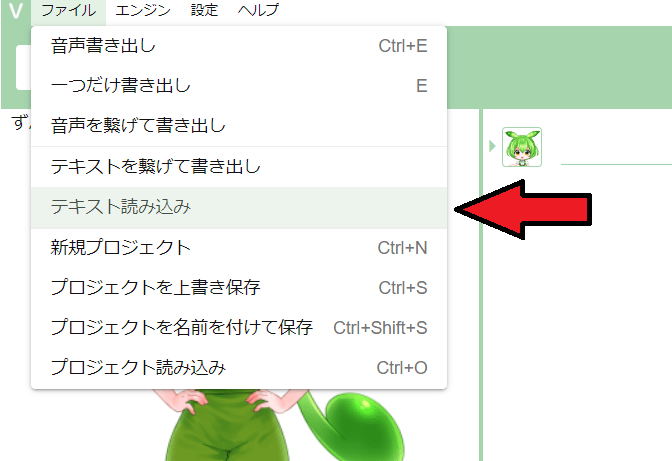
その後ファイル→テキスト読み込みを選びます。
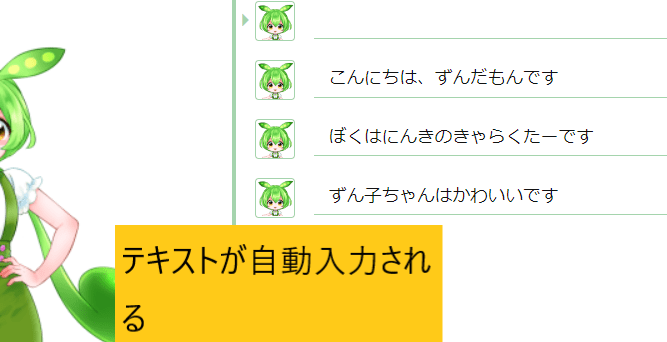
このようにテキストが自動入力されます。
改行で一つの文章として読み込みます。
話速や音高、抑揚の使い方
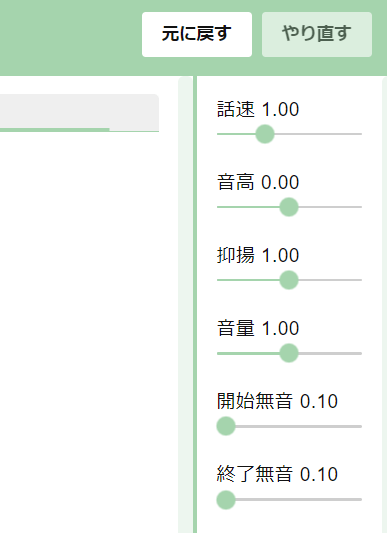
画面右にある話速や音高、抑揚を動かすことでセリフを微調整できます。
実際に下のような感じに変化します。
| 話速遅い | 話速早い |
| 音低い | 音高い |
| 抑揚低い | 抑揚高い |
| 音量低い | 音量高い |
| 開始無音0.5 | 終了無音0.5 |
キャラクターを使うときはクレジット表記をする
キャラクター音声を使用した場合クレジット表記が必要です。
画像引用:voicevox公式サイト
公式サイトのずんだもん利用規約を読めば「voicevox:ずんだもん」と追記してくださいと書いてあるので動画の概要欄等に記入します。
といってもほとんどのキャラクターはvoicevox:キャラクター名と書けば大丈夫です。
アップデート方法は
アップデート方法は新しいバージョンが出たら、公式サイトで再びダウンロードしてインストールすればよいです。
まとめ
- 公式サイトからvoicevoxをダウンロードする
- インストールしたらテキストを入力してwavファイルにする