
今回は実況動画で使う映像を録画する方法を説明します。
Voiceroid実況動画ではゲーム等の映像を用意する必要があります、用意するといっても映像を録画する方法がわからない人は多いと思います。
今回は実況動画等で使う画面を録画する方法を解説します。
②ゲーム画面を録画する方法を知りたい
ゲーム実況動画用の映像を録画する方法
Steam等のPCゲームを録画する方法
Steamのゲームはパソコンで遊ぶため、パソコンの画面を録画する方法を紹介します。
Xbox Game Barを使う方法
一番早くできるのはXbox Game Barを使う方法です。
Windows ロゴ キーを押しながらGを押せばXbox Game Bar が開きます。
Xbox Game Barのメリット
無料なことです、Windowsならインストールされているのでお金がかからずにすぐに使えます。
Xbox Game Barのデメリット
録画範囲が全画面のみである事、画面切り替えで録画が終了してしまう、編集機能が無い。
特に全画面のみしか録画できない仕様は使い勝手が悪いです。
有料の録画ソフトならsteamのゲーム画面のみを録画できますが、全画面録画だと動画編集ソフト等でカット編集しないといけないため非常に面倒です。
動画編集は大変な作業なのでできれば簡単にできる方法がいいですよね?
簡単に編集したいなら有料のソフトをおすすめします。
CyberLink Screen Recorder 4を使う方法
Screen Recorder4というPower Director 365を購入したら無料特典としてついてくる録画ソフトがあります。
こちらはゲーム画面のみを録画する機能があり、いつでも録画停止、再開ができるため使い勝手がいいです。
すでに購入している方はお得なソフトですね。
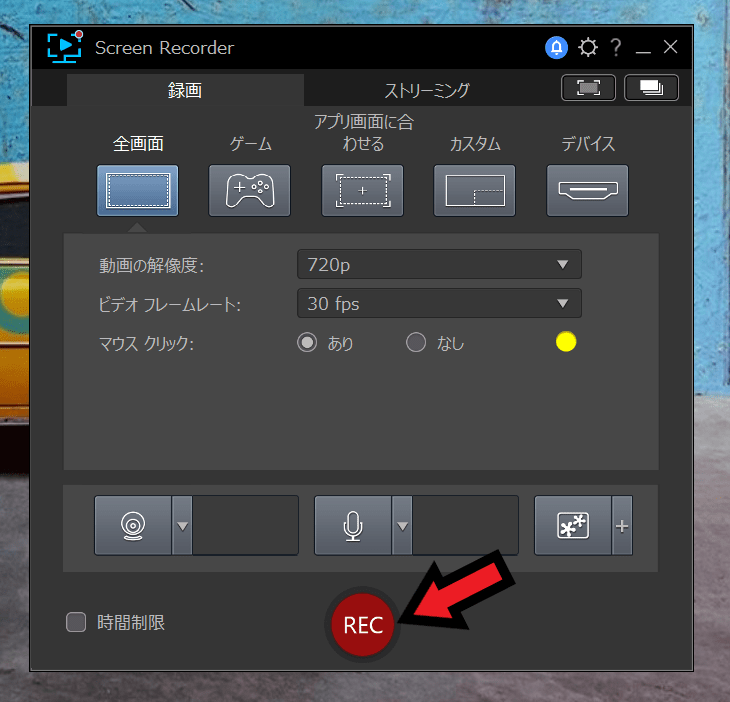
screen recorderを起動したら赤いRECをクリックして動かします。
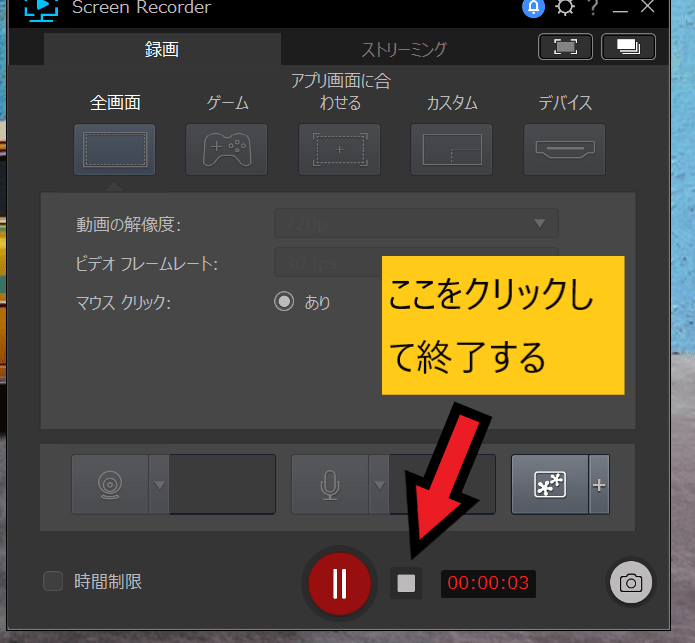
すると録画がスタートします、終了する時は赤い矢印の四角ボタンをクリックします。
これで動画ファイルが出来上がります。
Screen Recorder4のデメリット
お金がかかることです、Power Director 365を持っている方なら問題ないですが、AviUtlを使っている方は購入しないといけません。
Screen Recorder4のメリット
操作が分かりやすいことです。
Xbox game barには全画面録画機能のみですが、Screen RecorderはSteamのゲーム画面のみ録画できるため動画編集がやりやすいです。
ゲーム実況動画はゲームプレイしながら録画するので手間が多いです。
そして録画し終わったとき全画面録画だといちいちカット編集しないといけません。
ですが、Screen Recorderはゲームの画面のみ録画するため動画編集の時間を短縮できます、ありがたいですね。
Screen Recorderは単体でも購入できますが、Power Director 365を購入すれば無料で手に入るので購入特典として手に入れるほうがおすすめです。
さらに有料ソフトなのでサポートがついているのもよいところです、何かトラブルが起こったらサポートに問い合わせられるのでいちいち自分でネット検索する必要がありません。
Bandicamを使う方法
ほかにもBandicam![]() を使う方法もあります。
を使う方法もあります。
こちらもゲーム画面録画ができます、さらにNintendo Switch、プレステなどのゲーム機器の映像をキャプチャーボード経由で取り込んで録画することもできます。
録画を一時停止、再開することもできるためおすすめのソフトですよ。
Bandicamのデメリット
有料ソフトなのでお金がかかることです。
Bandicamにはサブスクリプション版と買い切り版があります。
| サブスクリプション版(1年間) | 買い切り版 |
| 3,960円 | 6,380円 |
ずっと続けるなら買い切り版のほうがお得ですね。
じつは無料版もあるのですが、こちらは録画時間が10分まで、ウォーターマークというロゴが入るので使いにくいです。
製品版なら24時間以上録画できるのでこちらがおすすめです。
Bandicamのメリット
簡単に使えることです。
操作方法が簡単なのでScreen recorderのようにゲーム画面録画を選んで録画すればよいです。
そしてBandicamも有料ソフトなのでサポートがつきます、トラブルが起こったときはサポートを利用できますよ。
Bandicamの購入方法
Bandicam![]() は公式サイトでしか買えません。
は公式サイトでしか買えません。
支払方法はクレジットカード、コンビニ、銀行振込み、WebMoney、PayPal等です。
購入したらメールにライセンスキーが届くのでそれを使って機能をフルバージョンにできます。
recotte studioを使った方法
レコッテスタジオという実況動画を作るソフトで録画する方法があります。
このソフトには画面キャプチャー機能が搭載されているため簡単にパソコンの画面を録画することができます。
家庭用ゲーム機の録画方法
次はNintendo Switch、プレステといって家庭用ゲーム機の録画方法ですがこちらはキャプチャーボードという専用の道具が必要です。
キャプチャーボードとはゲーム機の画面や音をパソコンに出力するための機材です。
よくパソコンとゲーム機をHDMIケーブルでつなげば良いと考える人がいますが、パソコンは出力専用端子なので外部モニターに映像を流すことはできますが、映像をパソコンに出力することはできません。
そのためキャプチャーボードというゲーム機とパソコンの中間に設置して、ゲーム映像をパソコンに出力する必要があるのです。
キャプチャーボードには2種類ある
キャプチャーボードは外付けタイプと内蔵タイプの2種類があります。
- 外付けタイプ(USBケーブルでパソコンと接続して使う)
- 内蔵タイプ(パソコン内部のマザーボードに挿入して使う)
選ぶのは外付けタイプです、ケーブル接続するだけで簡単に利用できます。
内臓タイプはデータの転送速度が早く遅延が起きにくいのが特徴ですが、一度パソコンを開いて取り付けしないといけないためパソコンに詳しくない人には難しいです。
なので初心者には外付けタイプをおすすめします。
パススルー機能があるのを選ぶ
どんなキャプチャーボードでも遅延(タイムラグ)が必ず発生します。
遅延が発生するとコントローラーの動きと映像が不一致して違和感を覚えます。
その遅延を少なくできるのがパススルー機能です。
キャプチャーボードとパソコンをUSB接続しただけでは遅延が発生します。
そこで別のモニターを用意してキャプチャーボードと接続することで映像は別のモニターに移してパソコンでは動画編集をするという流れにします。
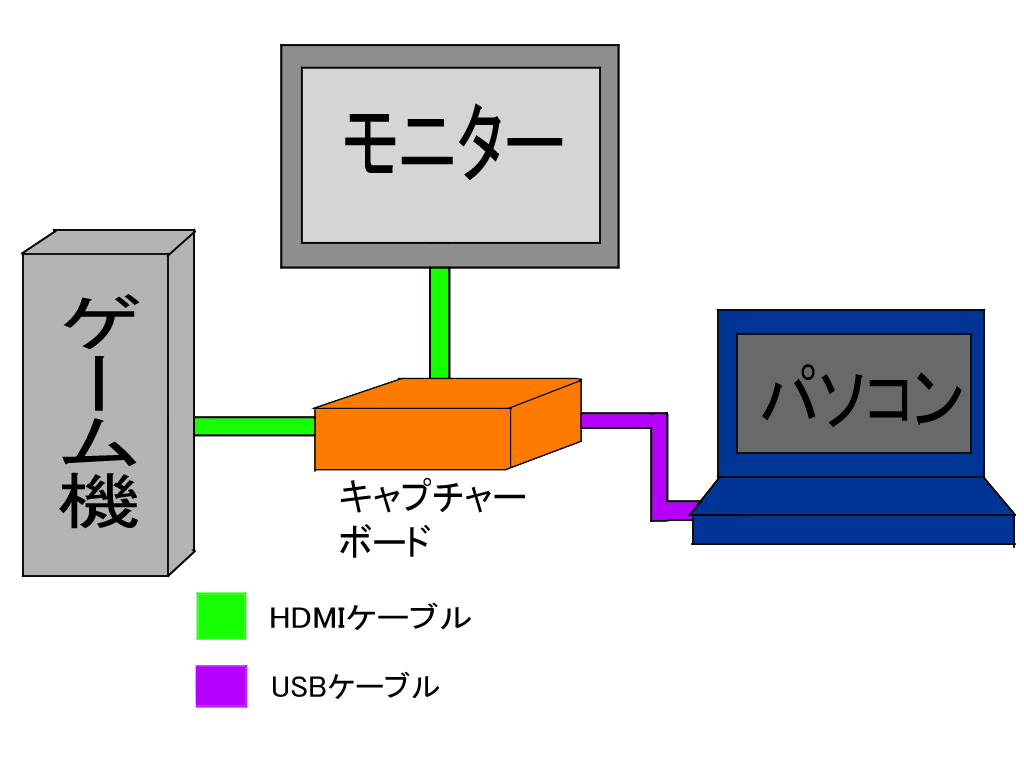
図で表すとこんな感じです、ゲーム機とモニターはHDMIケーブルでつなぎ、パソコンはUSBでつなぎます。
こうすることで遅延を抑えた録画ができます。
デメリットは外部モニターを1つ用意しないといけないことです、しかし遅延が発生している動画は誰も見たくないのでパススルー機能は必須です。
ソフトウェアエンコード方式を選ぶ
キャプチャーボードのエンコードは「ソフトウェアエンコード方式」と「ハードウェアエンコード方式」の2種類があります。
中でもソフトウェアエンコード方式は遅延が少ないためこちらを選ぶのをおすすめします。
ただしソフトウェアエンコード方式はパソコンに負荷をかけます。
一般的に「CPUはCore i5 or Ryzen5以上」「メモリは8GB以上」のスペックがあればOKです。
PowerDirectorやAviUtlといった動画編集ソフトを快適に使えるパソコンなら大丈夫ですね。
おすすめのキャプチャーボード
キャプチャーボードはAmazon等で検索すれば色々でてきます。
今回はお勧めのキャプチャーボードを紹介します。
①値段が安いキャプチャーボード
こちらは2000円程のキャプチャーボードです。
安いのでゲーム画面をパソコンに移すだけのシンプルな構造です、映像の遅延は発生しやすいので、RPGやシミュレーションゲームといった激しい動きの少ないゲームに向いてます。
キャプチャーボードを安く手に入れたい方におすすめです。
②程よい値段と性能のキャプチャーボード
こちらは1万円以下で購入できるキャプチャーボードです。
値段は安いですが、パススルー機能対応、ソフトウェアエンコード方式でUSB3.0ケーブルが同梱されています。
HDMIケーブルは別途用意する必要がありますがそれでも機能は十分なので、キャプチャーボードの費用を安くしたい方にはおすすめです。
③高性能なキャプチャーボード
AVerMedia製ハイエンドキャプチャーボードで4K(3840×2160)の高画質でゲームをプレイできます。
1080p/60fpsの配信可能、約0.1秒の遅延なので性能が良いです。
HDMI ケーブル (1.5m)、USB 3.1 Type-C to Type-A ケーブル (1m)付属。
4Kパススルー対応、ソフトウェアエンコード方式。
さらにCyberLink PowerDirector 15 for AVerMediaという動画編集ソフトがついてきます。
動画編集ソフトもついてきて付属品も十分なのでおすすめのキャプチャーボードです。
まとめ
- Steam等のPCゲームはscreen recorder かBandicamを使う
- 家庭用ゲーム機(Nintendo Switch やプレイステーション4,5)はキャプチャーボードを使う


