
psd tool kit、多目的スライダーの使い方を説明します。
psd tool kitの多目的スライダーの設定方法を説明します、多目的スライダーが使えると表情の切り替えが瞬時にできるので覚えておきたい操作です。
・表情の切り替えを瞬時にしたい
PSD Tool Kit 多目的スライダーの使い方
多目的スライダー用フォルダを作る
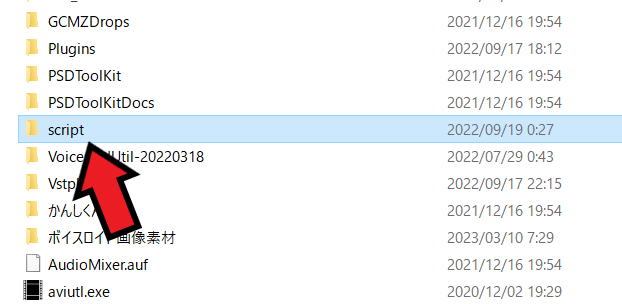
最初に多目的スライダー用のフォルダを作ります。
aviutl.exe階層にある「script」フォルダを開きます。
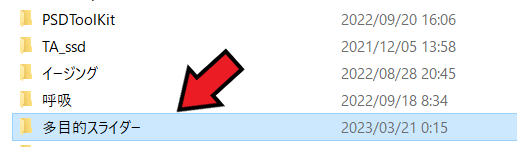
その中に「多目的スライダー」という名前でフォルダを作ります、これで準備は完了です。
psd tool kitウィンドウを開く
次にpsd tool kitウィンドウを開きます。
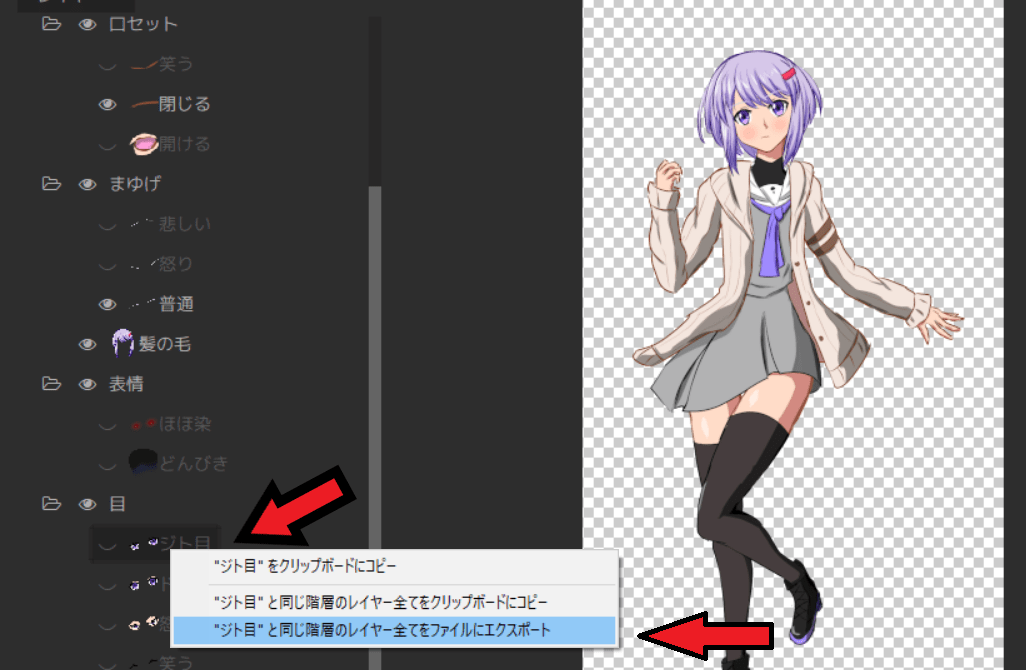
psd tool kitウィンドウを開きます、例として目フォルダ内の「ジト目」を右クリックし、ジト目と同じ階層のレイヤー全てをファイルにエクスポートを選びます。
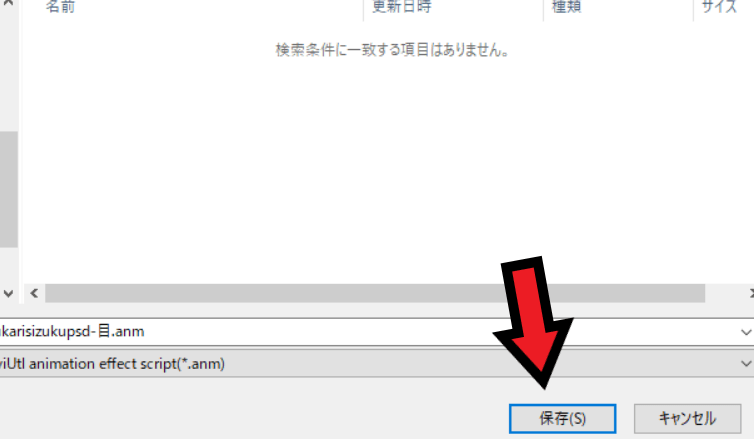
保存先は先ほど作った多目的スライダーフォルダ内に指定します。
別の表情も追加していく
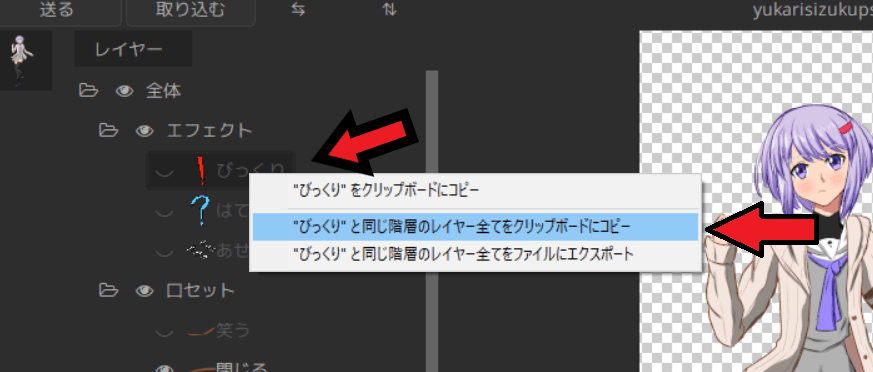
別の表情パーツも追加していきましょう、エフェクト内の「びっくり」を右クリックし、びっくりと同じ階層のレイヤー全てをクリップボードにコピーを選びます。
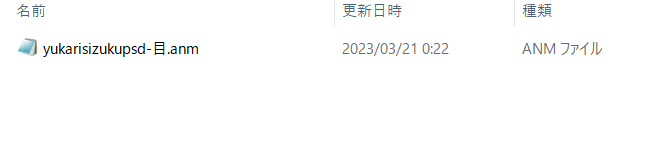
先ほど作ったanmファイルをメモ帳で開きます。
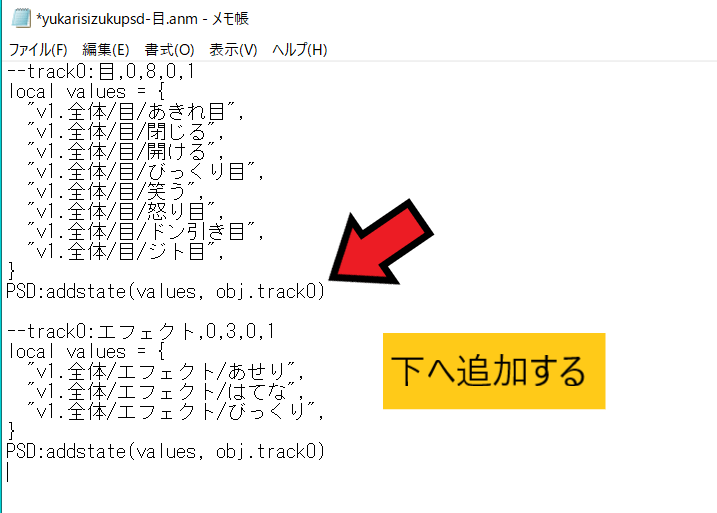
ファイルを開いたら一番下へctrl+vで貼り付けをします。
表情は全部で4つまで作ることができます。
trackの数字を合わせる
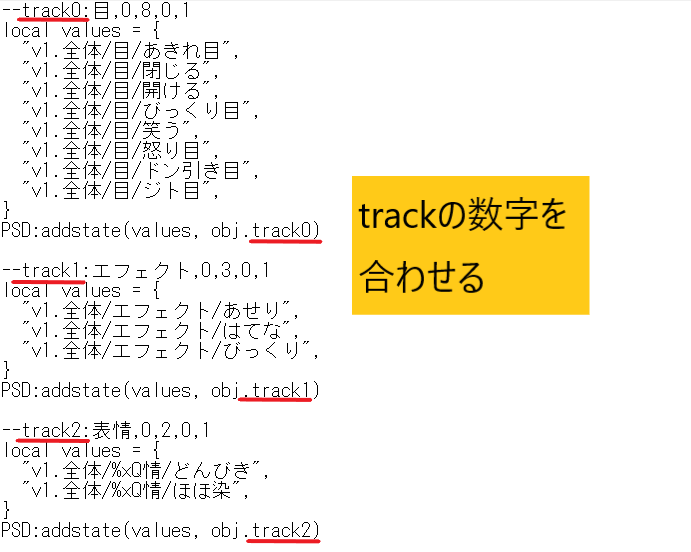
表情ごとにtrackの値を合わせます、例えば一番上ならtrack0、次はtrack1、track2、track3という順で番号を振ります。
表情は全部で4つまでなのでtrack3が最後になります。
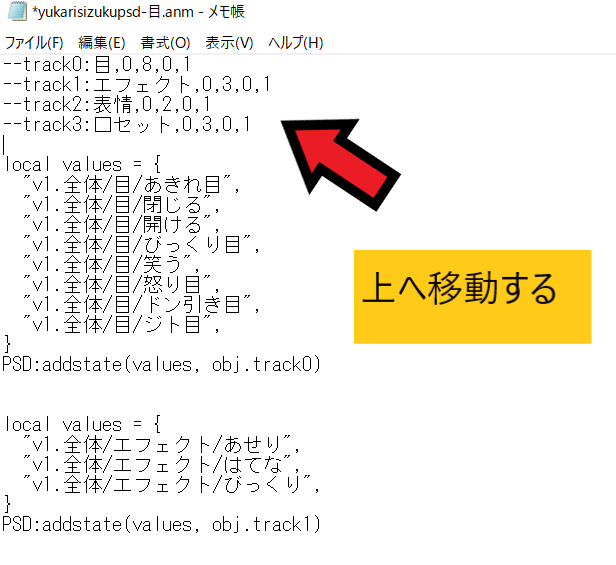
その後—track数字:~という文が一番上になるように切り取り貼り付けをします。
これで多目的スライダーをaviutl上で使うことができます、その後aviutlを一度全部閉じて再び起動してください、そうしないと反映されません。
aviutl上で操作をする
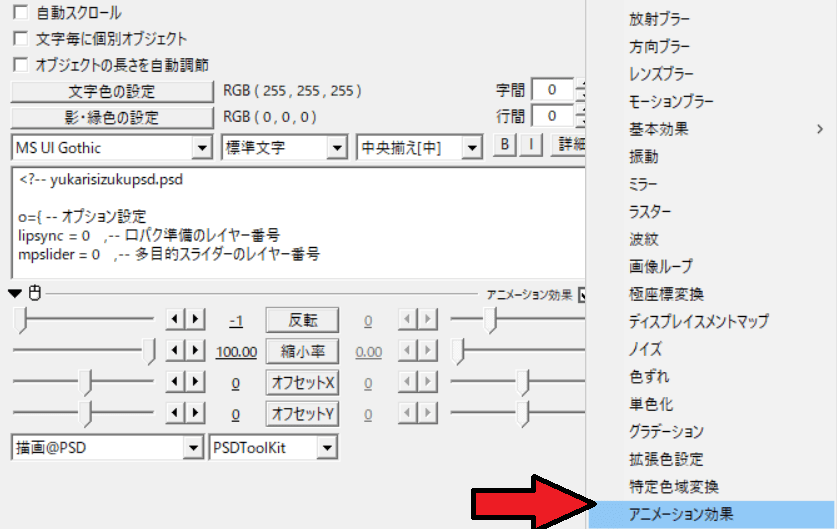
再びaviutlを起動させたらキャラクターpsdを選び、アニメーション効果を追加します。
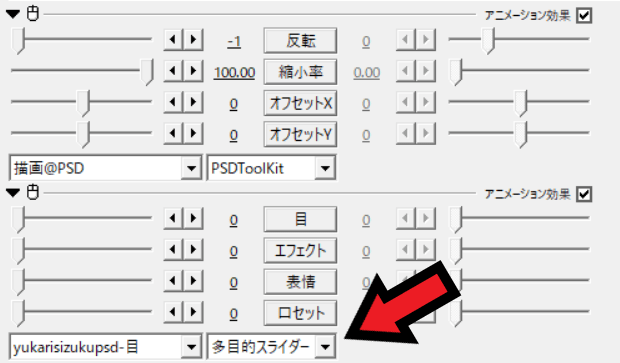
そして多目的スライダーを選びます、該当するキャラのanmファイルを選びます。
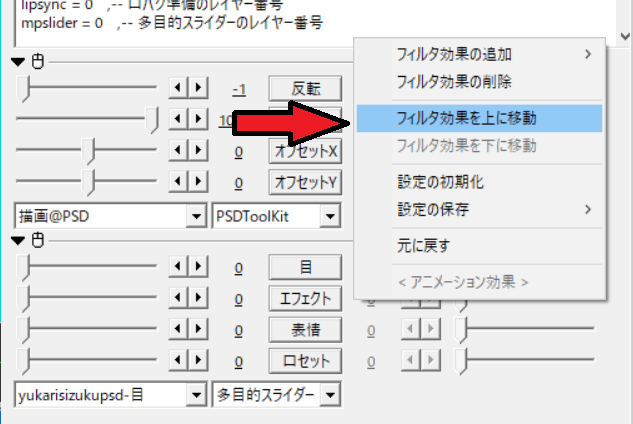
その後右クリックし、フィルタ効果を上に移動を選びます。
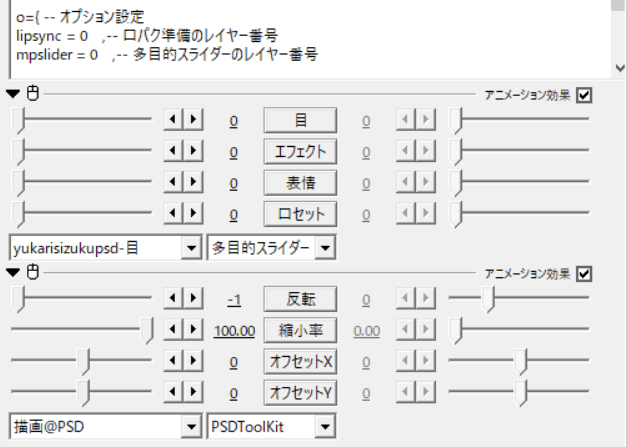
このようになっていればOKです、描画@PSDが一番下になるようにします。
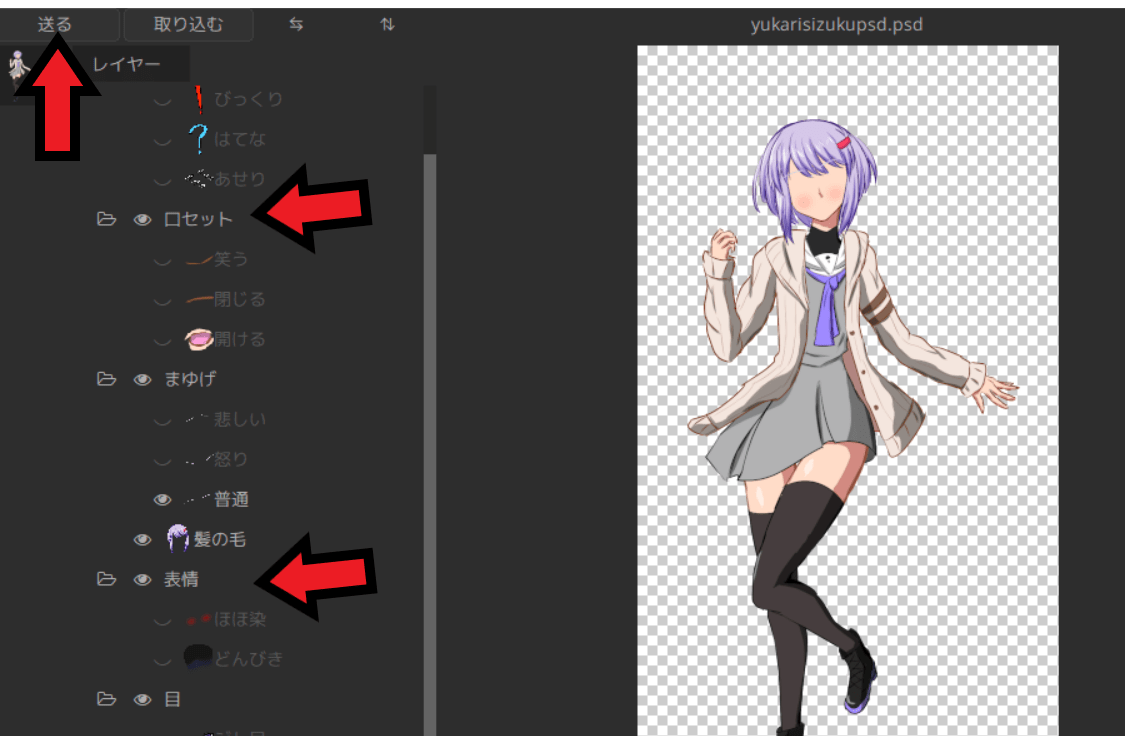
その後psd tool kit ウィンドウを開き、該当する表情フォルダだけ表示する(中身は非表示にする)ようにして送るをクリックします。
これで多目的スライダーのボタンをクリックすれば表情を瞬時に切り替えることができます。
動画で多目的スライダーの動きを見てみる
動画で多目的スライダーの動きを確認できます、参考にどうぞ。
まとめ
- 最初に多目的スライダー用anmファイルを作る
- aviutlを一度再起動し、多目的スライダーのアニメーション効果を追加する
AviUtlは無料で使えるソフトですが、パソコンのスペックを満たしていないとフリーズすることがあります。
しかし高性能のパソコンは値段が高いので買いづらいですよね?
じつは高性能のパソコンを安く手に入れる方法があります詳しくはこちらから


