
ここではAviUtlにスクリプトを追加する方法を説明します。
AviUtlでは機能を拡張するスクリプトを追加することができます。
といってもどのように追加すればいいのか初心者は迷ってしまいますよね?
今回はAviUtlにスクリプトを入れる方法を解説します。
②スクリプトをダウンロードできるサイトを知りたい
AviUtlのスクリプト追加方法
さつき氏のスクリプトを手に入れる
さつき氏はAviUtlのスクリプトの情報を動画配信している方で、無償でスクリプトの配信もしています。
その中でもAviUtlスクリプト一式は、必ず入れたほうがいいくらい有能なスクリプトが詰まっています、まずはこちらをAviUtlに追加しましょう。
スクリプトを入れるとできること
スクリプトをいれることで面倒な作業を一瞬でできたり、高価な動画編集ソフトでしかできない表現を再現できたりと必ずいれるべき!といっても過言ではないです。
スクリプトをいれれば自分のAviUtlのレベルが1から一気に100に上がるような感じになりますよ。
AviUtlスクリプト一式をダウンロードする
スクリプトはこちらからダウンロードできます。
scriptフォルダを作る
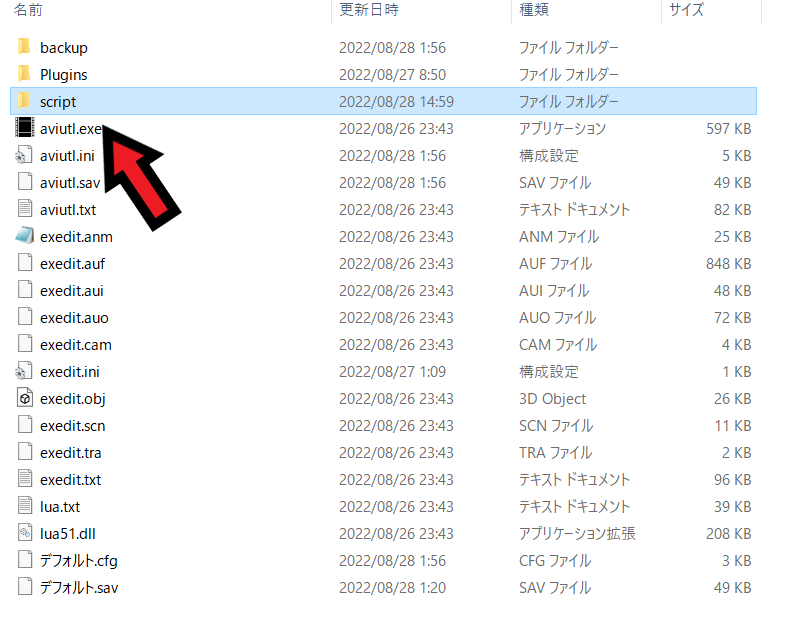
最初にAviUtlのこの階層にscriptという名前のフォルダを作ります。
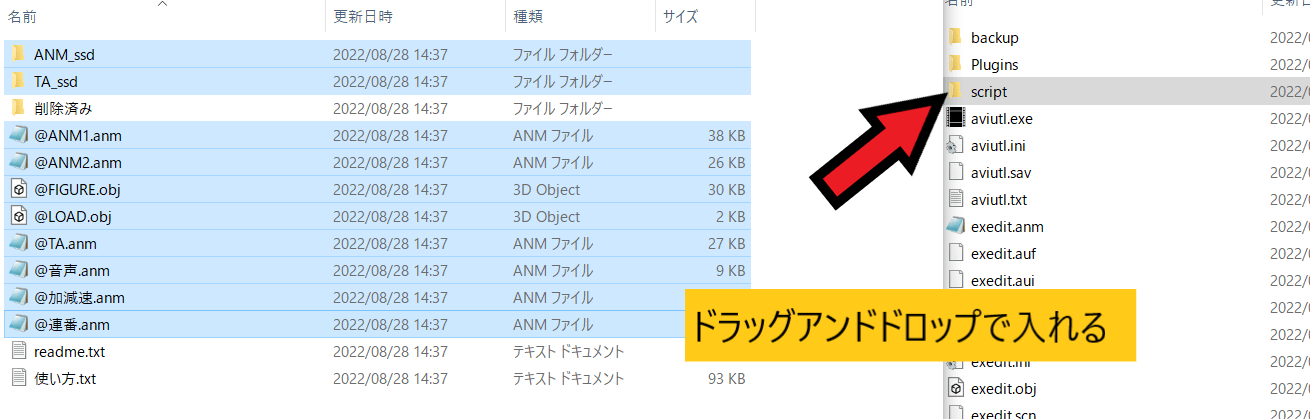
その後ダウンロードしたAviUtlスクリプト一式の中にある
上記のファイルをscriptフォルダに入れます。
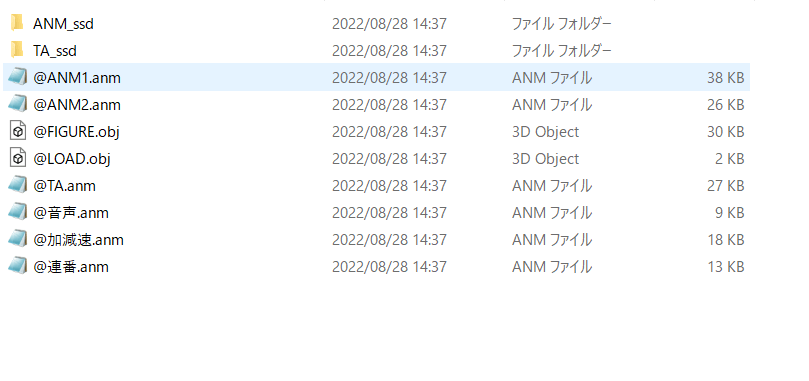
移動したらscriptフォルダの中身はこうなっているはずです、これでスクリプトの追加は完了です。
スクリプトの使い方
スクリプトの使い方は2種類あります。
アニメーション効果で作る方法
アニメーション効果は適用したい対象だけに効果が入るスクリプトです。
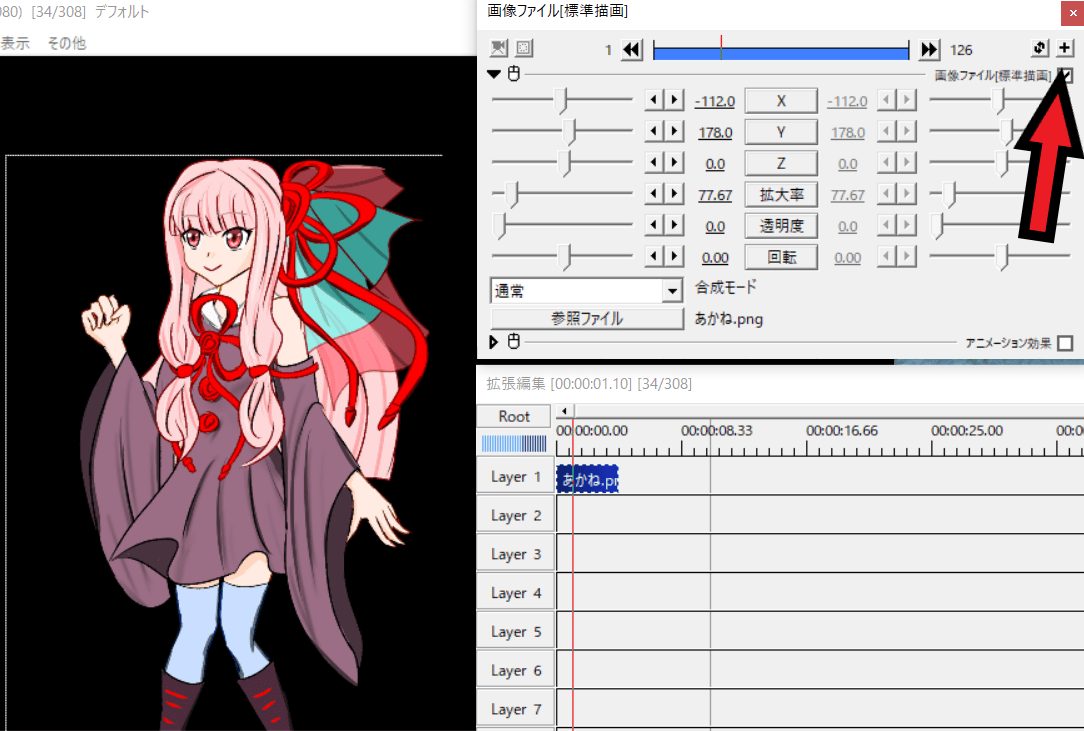
アニメーション効果を適用するには挿入した画像ファイルの画像ファイル標準描写右上にある+ボタンをクリックします。
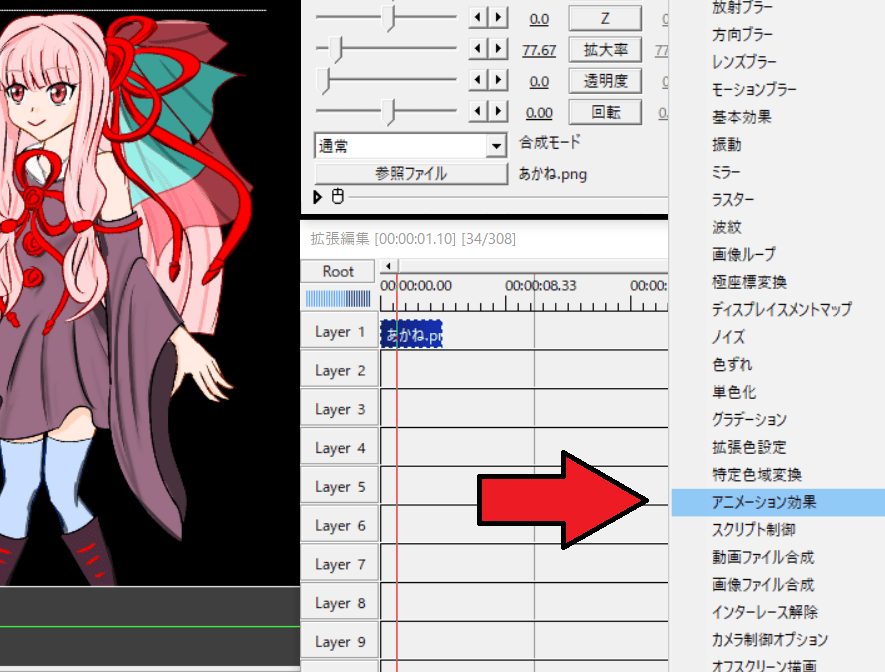
その後リストにあるアニメーション効果をクリックします。
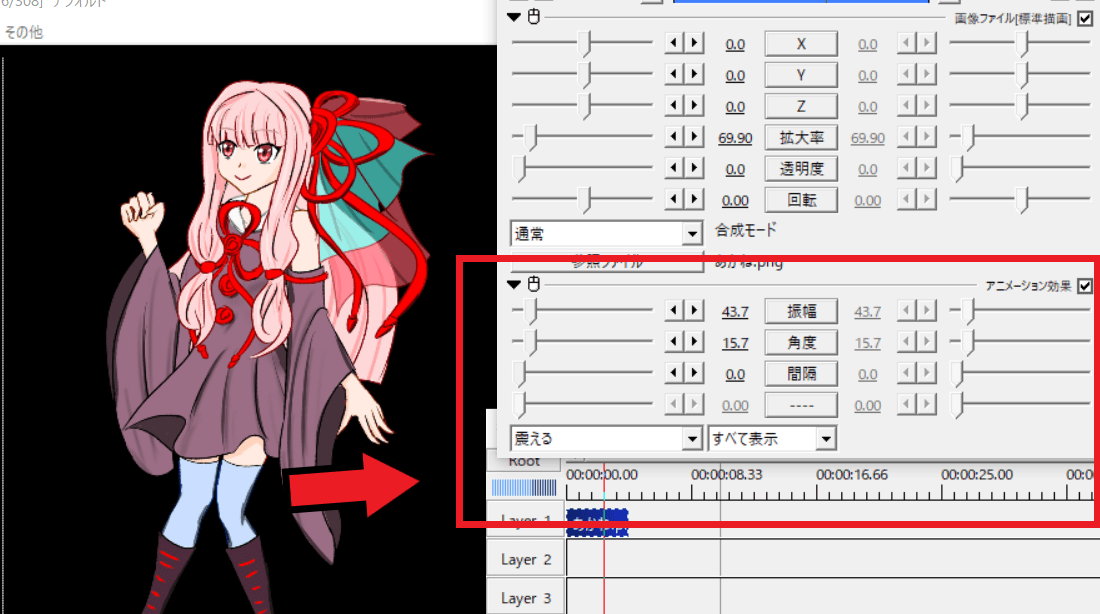
すると画像ファイル標準描写下側にアニメーション効果用の設定ダイアログが追加されます。
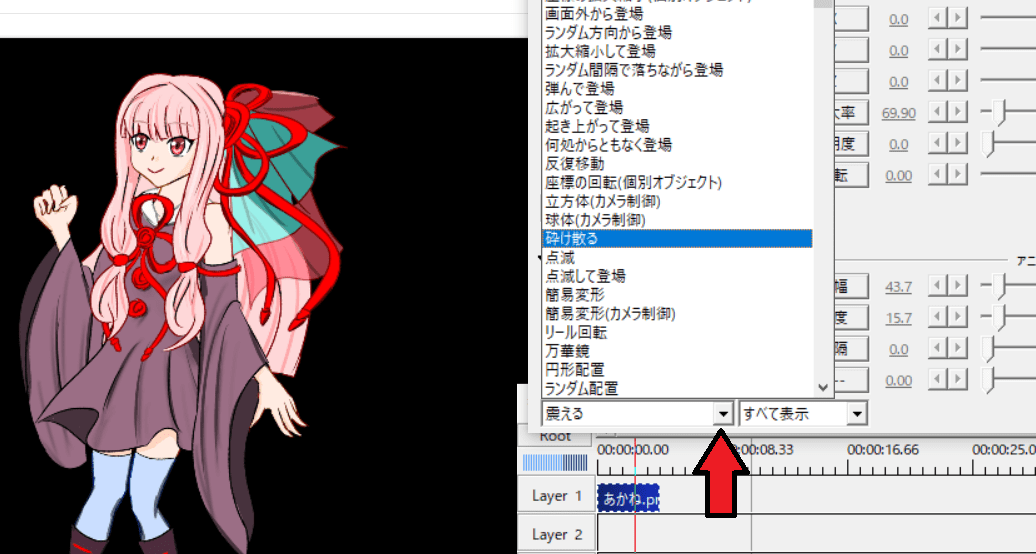
その後画像赤い矢印のプルダウンからどのスクリプトを適用する選ぶことができます。
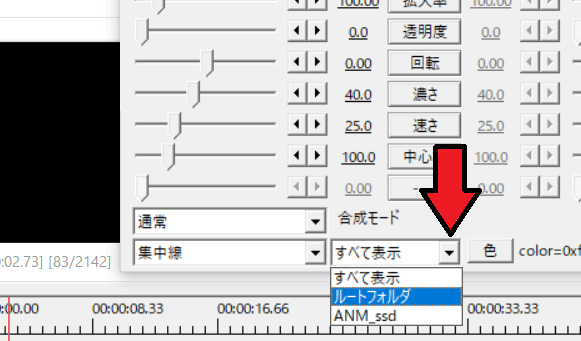
隣のすべての表示からscriptフォルダ内のフォルダを指定することができます、フォルダを新規で作ってスクリプトを管理すると便利です。
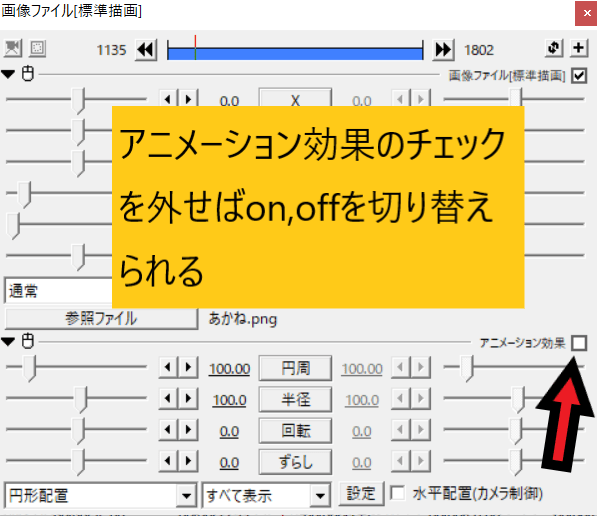
適用したアニメーションはアニメーション効果のチェックを外せばOFFにすることができます。
カスタムオブジェクトで作る方法
カスタムオブジェクトは追加したLayer番号より小さいLayer番号全てに効果が入るスクリプトです。
カスタムオブジェクトで作る場合、適用したLayerの一つ上のLayer番号に作ります。
今回はLayer1に画像ファイルがあるのでLayer2にカスタムオブジェクトを追加します。
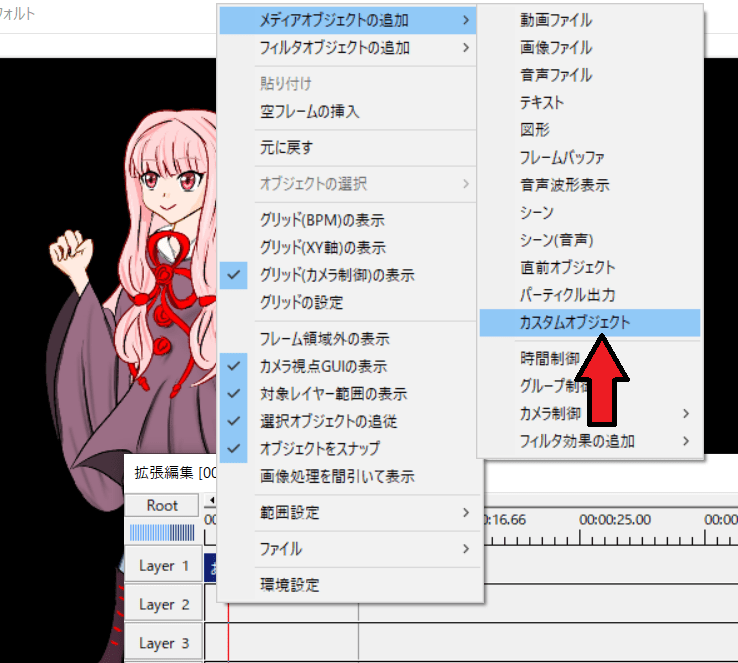
最初にLayer2で右クリックし、メディアオブジェクトの追加→カスタムオブジェクトをクリックします。
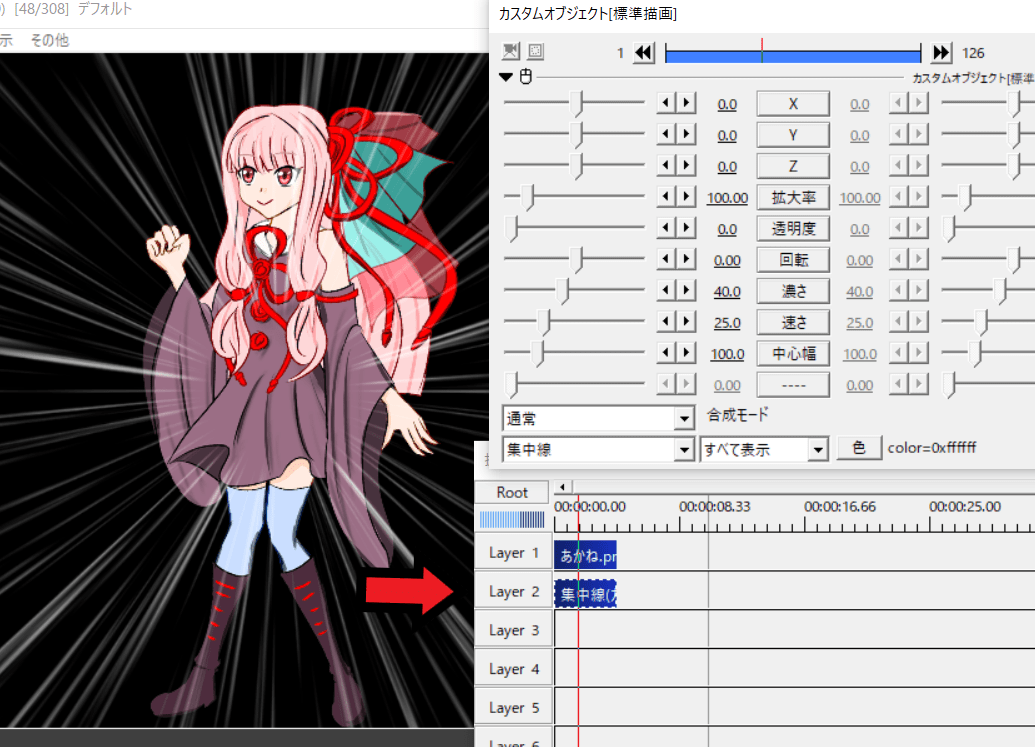
するとLayer2上にカスタムオブジェクト標準描写が追加されます、その後アニメーション効果と同じように適用したいスクリプトを選びます。
表にまとめると以下のようになります。
| スクリプトの種類 | アニメーション効果 | カスタムオブジェクト |
| 使い方 | 画像等の標準描写右上の+ボタンを押し、
アニメーション効果を追加して選ぶ |
タイムライン上で右クリックし、
カスタムオブジェクトをクリックして選ぶ |
| 効果 | 選んだ素材そのものに適用される | 選んだLayer番号から小さいLayer番号すべてに適用される。
(例)Layer4に追加したらLayer1,2,3に適用される |
スクリプトのサンプル動画
どのような効果か分かるようにサンプル動画を用意しました。
voiceroid動画編集が楽になるスクリプト
スクリプトは色々ありますが、ここではvoiceroid動画で作業が楽になるスクリプトを紹介します。

まとめ
つづきはこちらから

AviUtlは無料で使えるソフトですが、パソコンのスペックを満たしていないとフリーズすることがあります。
しかし高性能のパソコンは値段が高いので買いづらいですよね?
じつは高性能のパソコンを安く手に入れる方法があります詳しくはこちらから



