
今回はAviUtlのタイムラインの表示とカット編集を説明します。
AviUtlは無料ソフトなのでサポート等がなく、使い方を自分で調べないといけないので初心者から見ると面倒な部分があります。
今回はよくあるタイムラインの表示方法や基本的なカット編集のやり方を解説します。
②AviUtlの基本的な動画編集を知りたい!
AviUtlタイムライン表示、カット編集
AviUtlタイムライン表示の方法
まずAviUtlを起動します、この時タイムラインも表示されますが、画面外に行ったりと、何らかの原因で表示されないときがあります。
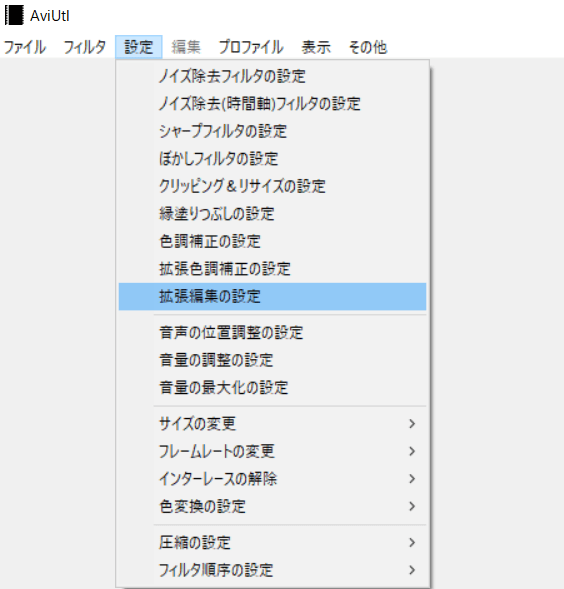
その時は設定→拡張編集の設定をクリックするとタイムラインを表示できます。
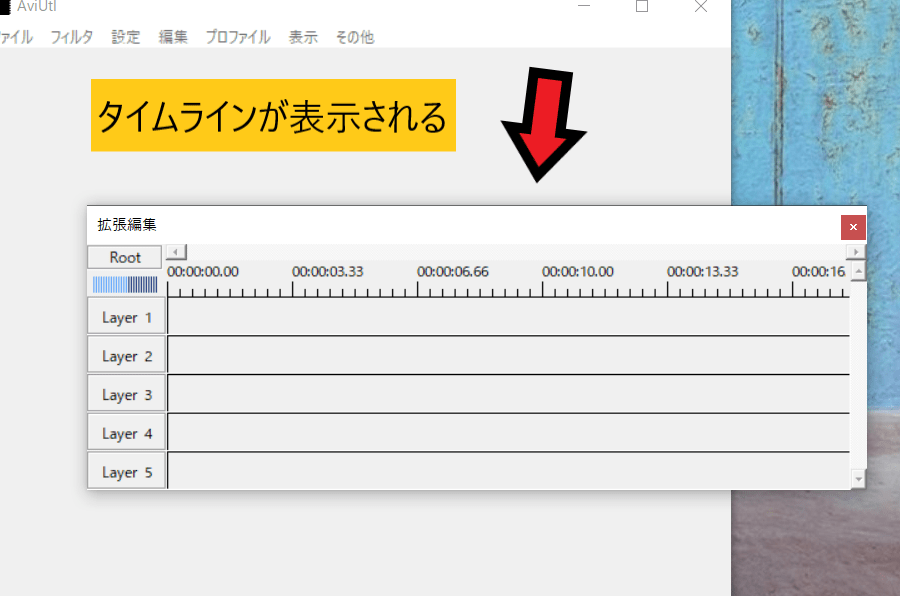
フィルタ順序の設定を行う
次にフィルタ順序の設定を行います。この設定をすれば画像のサイズが変わったといったトラブルを防ぐことができます。
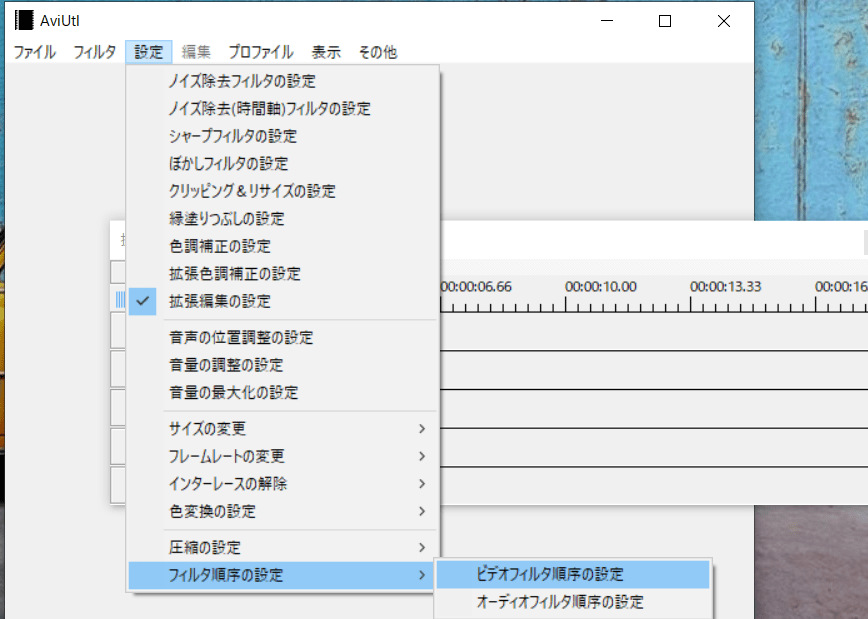
設定→フィルタ順序の設定→ビデオフィルタ順序の設定をクリック。
サイズの変更を一番上にその下を拡張編集にする
| 変更前 | 変更後 |
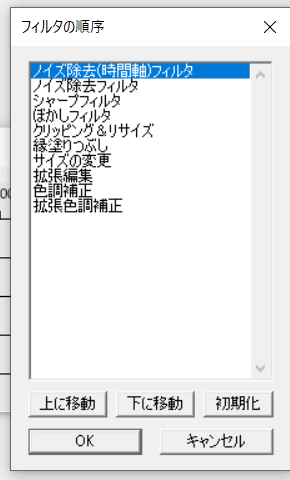 |
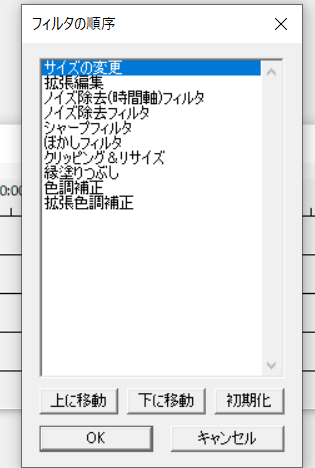 |
サイズ変更が一番上その下に拡張編集になるように設定します。
AviUtlでは一番上に設定したフィルターから順番に適用されていきます、今の場合、サイズ変更フィルターから拡張編集フィルターの順で処理されます。
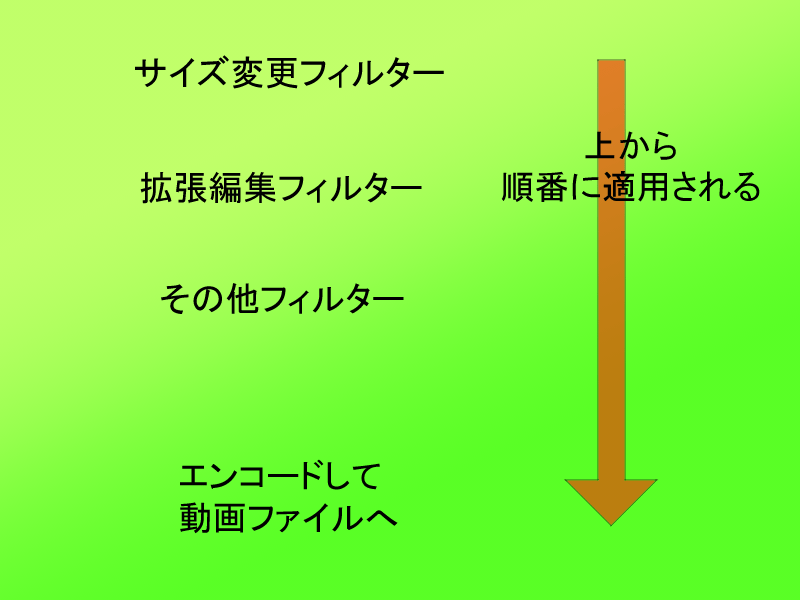
拡張編集フィルターでは画像や、音楽データを読み込みますのでこのフィルターは最初になるようにします。
ノイズ除去フィルター、シャープフィルター等は拡張編集フィルターで読み込んだ画像、音楽がないと有効になりません、そのためもし拡張編集フィルターが一番下だった場合そもそも適用する画像等がないためノイズ除去フィルター等が無効になってしまいます。

簡単にいうと「拡張編集フィルター君が画像を用意してからノイズ除去フィルター君が仕事をするのに、拡張フィルター君が画像を用意してくれないからノイズ除去フィルター君の仕事ができない!」みたいな感じです。
そしてサイズ変更ですが、サイズの変更を一番上にしておけば、後で動画サイズを1280×720から1920×1080に変更した時、最初にサイズの変更が適用されて1920×1080になり、その後拡張編集フィルターで読み込んだ画像に拡張編集の設定が適用されるので、読み込んだ画像のサイズが変わってしまうことを防ぐことができます。
もしも読み込んだ画像のサイズが変わってしまった!なんてことが起こった場合、サイズ変更のフィルターが一番上になっていないのが原因と思われます。
とりあえずサイズ変更フィルターは一番上、その下に拡張編集フィルターにしておけば大抵のトラブルは解決すると思いますよ。
新規でプロジェクトを作る
次は実際に動画を作る方法を説明します。
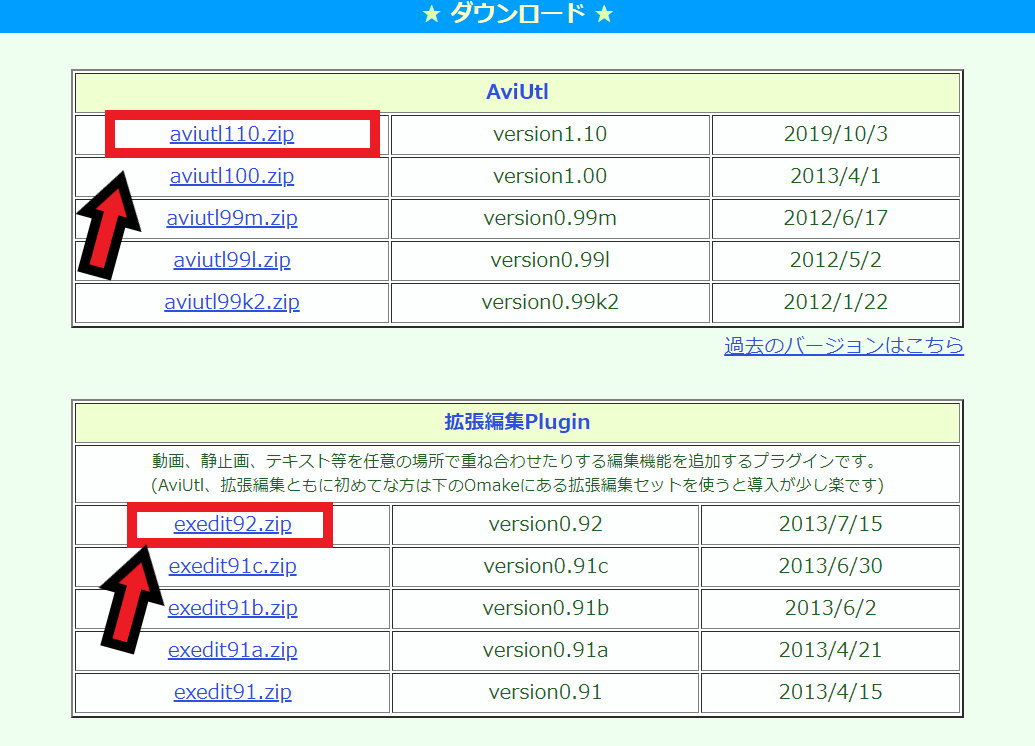
動画の作り方ですがタイムライン上で右クリックし、新規プロジェクトの作成をクリックします。

このような画面になると思います、上の画像のように数値設定をします。
動画に入れたい素材をドラッグアンドドロップする
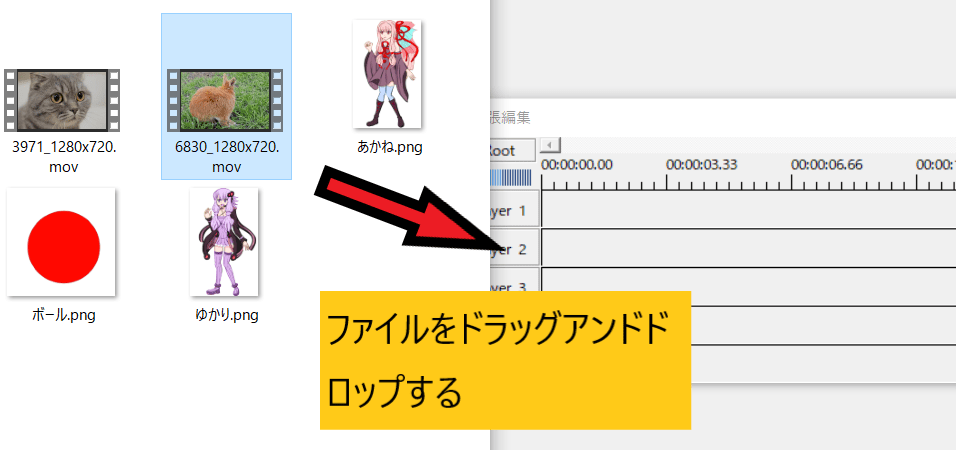
その後動画に使いたい素材をタイムラインにドラッグアンドドロップして動画を作っていきます。
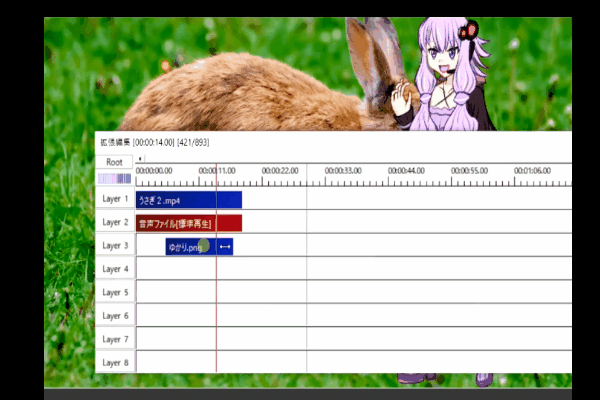
挿入した素材は表示時間を延ばしたり、いつでもLayer移動できます。
メインウィンドウの説明
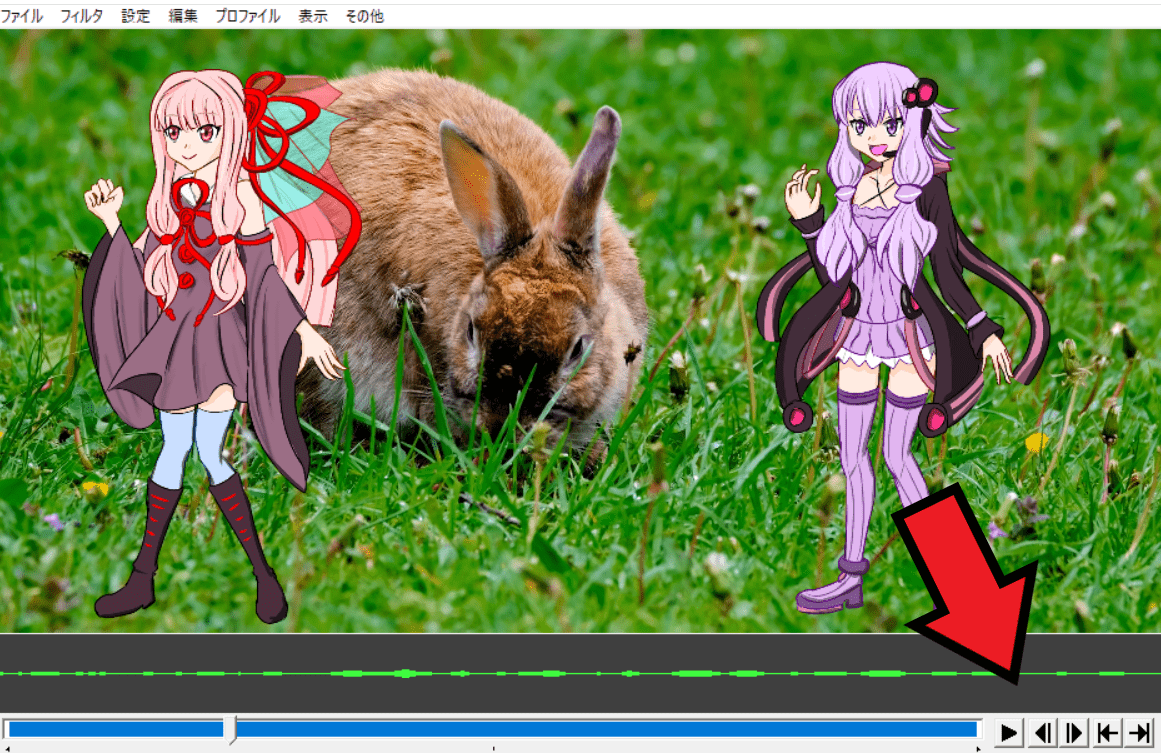
メインウィンドウではタイムラインに入れた素材がどのように動くか確認することができます、右下のボタンの機能を説明します。
| ボタン | 機能 |
| 動画を再生、停止する | |
| 動画を1フレーム戻す | |
| 動画を1フレーム進める | |
| 選択範囲の始まり | |
| 選択範囲の終わり |
再生ボタンが表示されない時の対処方法
AviUtlの使って間もない頃はメインウィンドウ画面に再生ボタンがないというトラブルが非常に多いです、その場合以下の方法で表示できます。
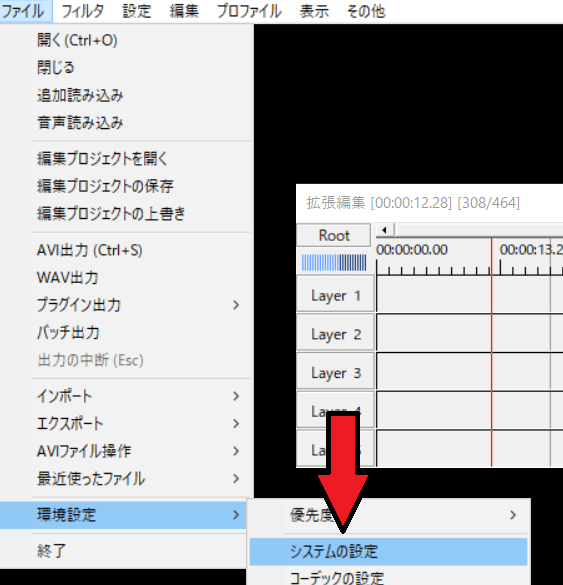
ファイル→環境設定→システムの設定をクリックします。

するとこのような画面になります、再生ウィンドウの動画再生をメインウィンドウに表示するにチェックをいれてAviUtlを再起動(一度全部閉じる)します、その後もう一度AviUtlを起動すれば再生ボタンが表示されます。
このようになる原因ですがAviUtlは初期状態ではメインウィンドウと再生ウィンドウが別々に分かれています、そのため再生するときは再生ウィンドウで行わないといけません。
といってもほとんどの人はメインウィンドウで動画の再生をするので基本的に再生ウィンドウは使いません、上記のやり方でメインウィンドウで再生できるように設定したほうが作業が楽です。
画面のサイズが大きすぎる時の対処方法
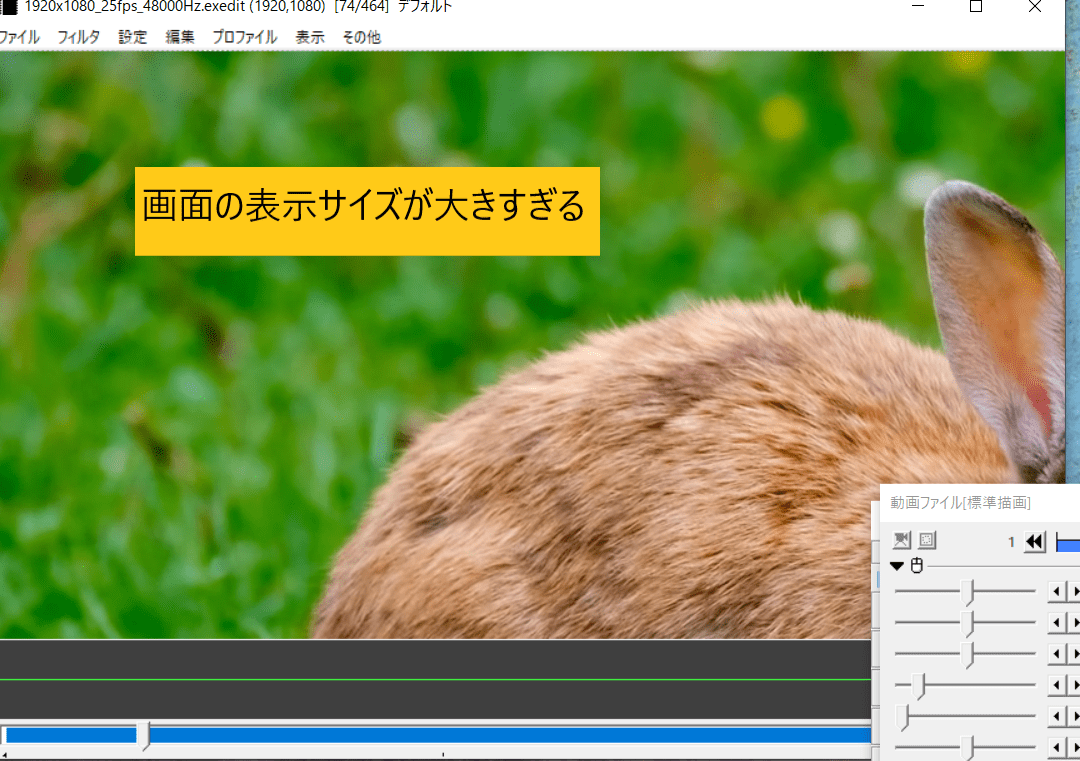
素材をタイムラインに入れたとき、パソコンの画面に表示されているメインウィンドウ画面が大きくなりすぎて作業がやりにくい時があります。
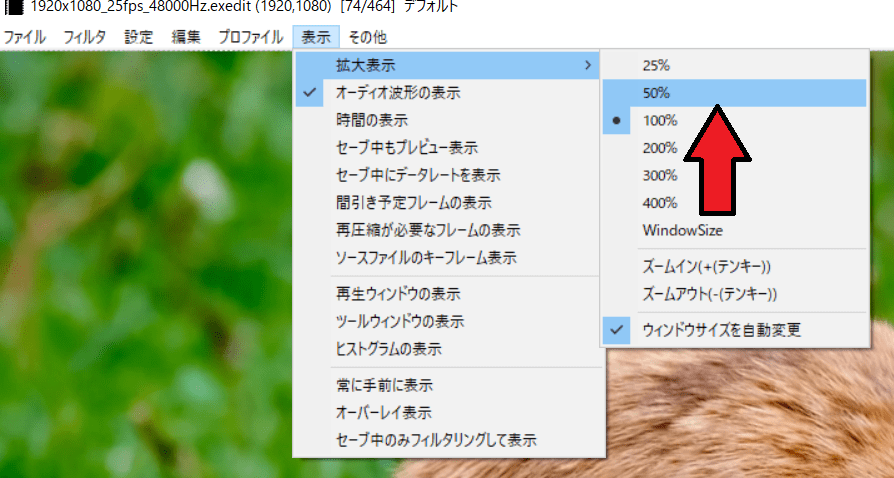
その時は表示→拡大表示から50%あたりを選んでみましょう。
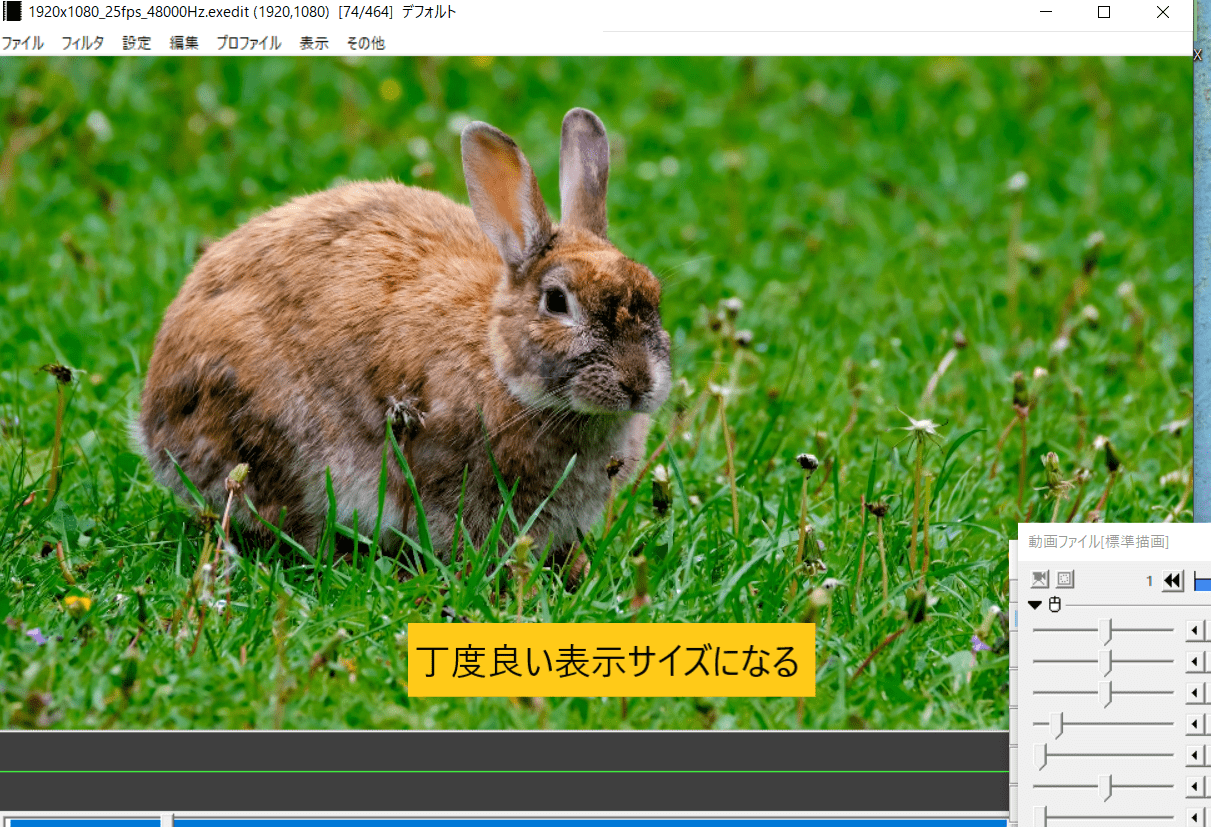
すると丁度いいプレビューサイズになります、画面の小さいノートパソコンやマルチモニターにしていない時はこのように対処してみてください。
導入した画像が切れる
AviUtlの初期状態では1280×720以上の画像は読み込めないです、なのでそれ以上の解像度の画像を導入したとき画像が見切れる時があります。
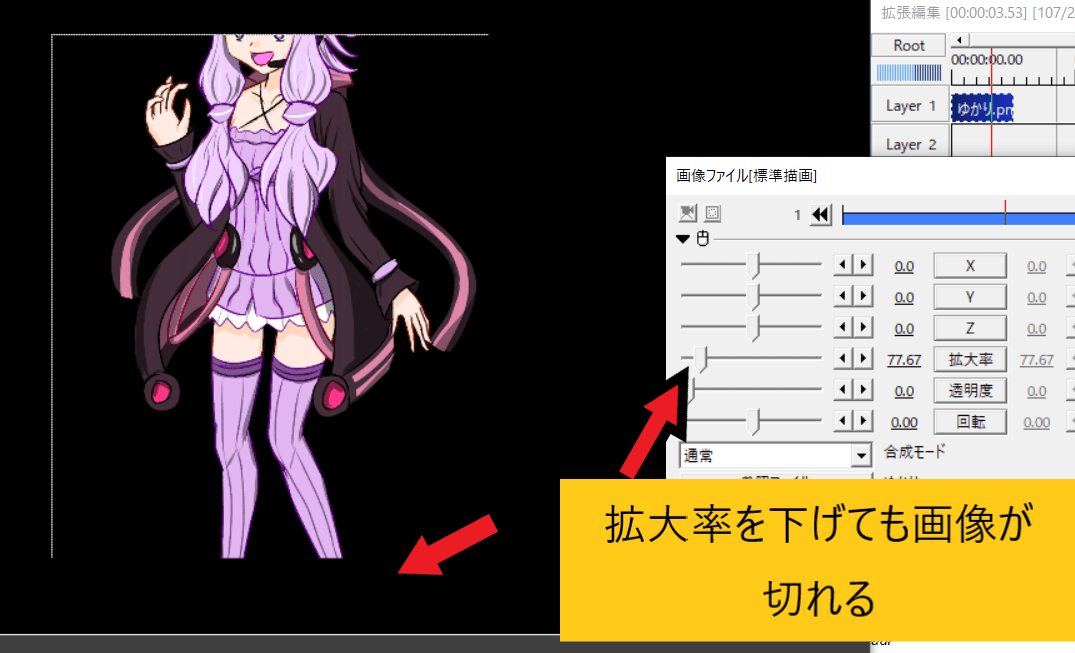
上の画像のように1280×720以上の画像を入れると見切れます、この状態はシステムの設定で簡単に修正ができます。
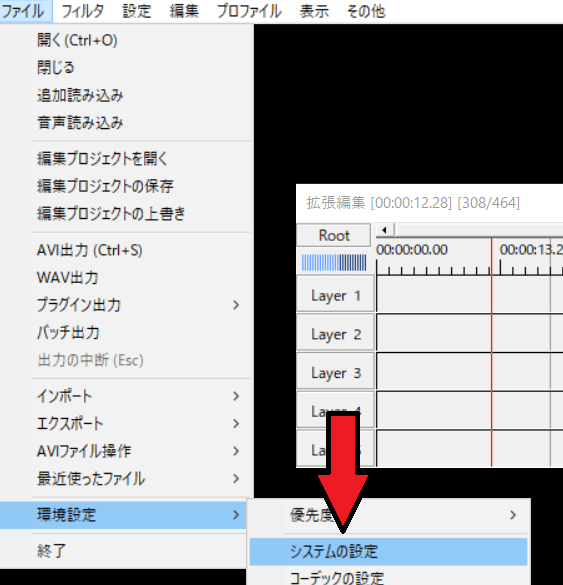
ファイル→環境設定→システムの設定をクリックします。

次の画面で最大画像サイズの数値を変更します、幅2000x高さ2000にします。
おそらくほとんどの人はニコニコ静画でダウンロードしたボイスロイドの画像を使うと思います、これらの画像はほとんどが2000×2000以内に収まっているのでこの数値で大丈夫です。
逆に数値を高く設定しすぎるとAviUtlが起動しなくなる原因にもなります、ほどほどにしましょう。
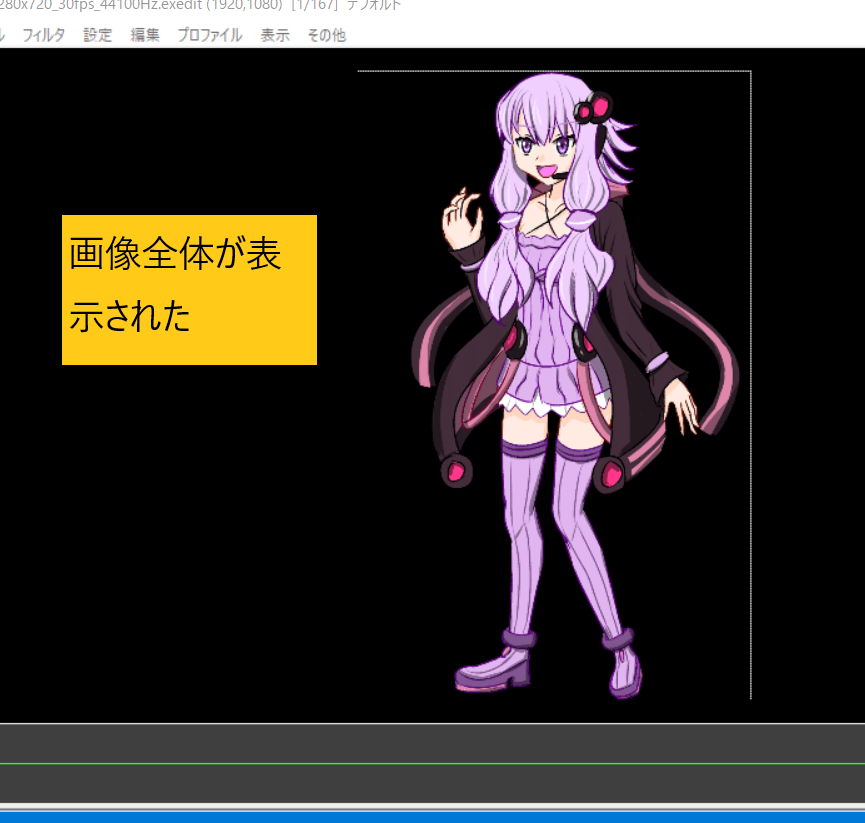
AviUtlを再起動した後に画像を導入するとうまく収まります。
AviUtl用のパソコン

AviUtlは無料で使える編集ソフトですが、ちゃんと推奨スペックがあります。
CPUがi7、メモリが16GBぐらいはないと快適に動画編集できません、もしそれ未満だった場合高性能のパソコンが必要です。ですが高性能なパソコンは値段が高いため買いづらいですよね?
もしも性能が良いパソコンを安く手に入れたいならBTOパソコンがおすすめです!
BTOパソコンは自分でパソコンのパーツを選んで購入できるネットショップのことです、BTOショップなら家電量販店より安く手に入ります。以下のBTOショップからパソコンを見てみましょう。
最新GPUも格安構成も自由に選べる!FRONTIER
セールはすぐに終わります!確認はお早めに!
業界No.1のコストパフォーマンス!Lenovo
安いパソコンを扱ってます、要確認!
AviUtlの参考書
AviUtlを学べる本です、書籍で勉強したい人におすすめです。
タイムラインの説明
ここではタイムラインウィンドウの説明をします。
左から右へ進みながら動画が作られる
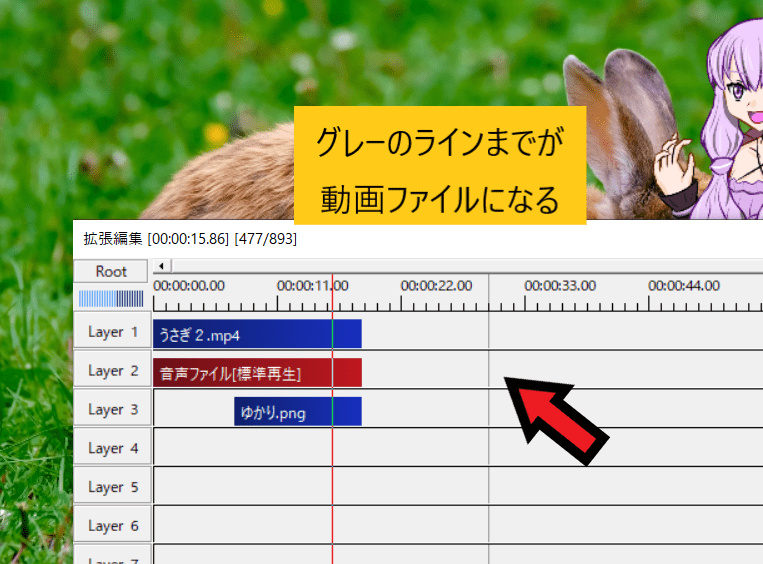
どの動画編集ソフトにも言えますが、左から右へ赤いラインが動きながら動画は作られていきます。
赤いラインが動画の現在位置を示しています。
AviUtlではグレーの縦線までが動画ファイルとして形成されます。

素材が表示されていない場所は黒い画面になります。
Layerは数字が大きいほど手前に表示される

タイムラインはLayerの数字が大きくなるほど手前に表示されます。
画像ファイルはドラッグして表示時間を延ばせる
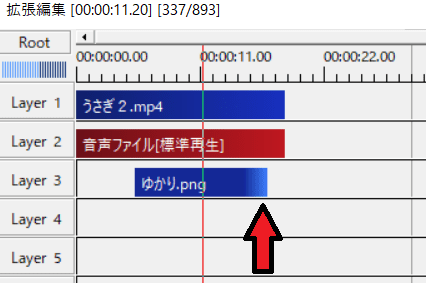
挿入した画像ファイルはドラッグすることで表示時間を好きなだけ延ばすことができます、ただし音楽や動画ファイルは再生時間があるため延ばす限界があります。
タイムライン拡大縮小表示のやり方
タイムラインにいろいろ素材を入れると画面が見にくくなります、その時は拡大してタイムラインを見やすくできます。
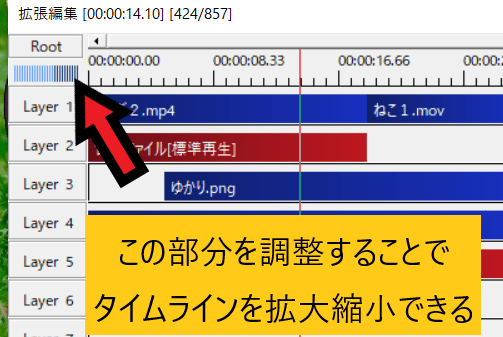
上の画像左上のバーコードを調整することでタイムラインの拡大縮小ができます。
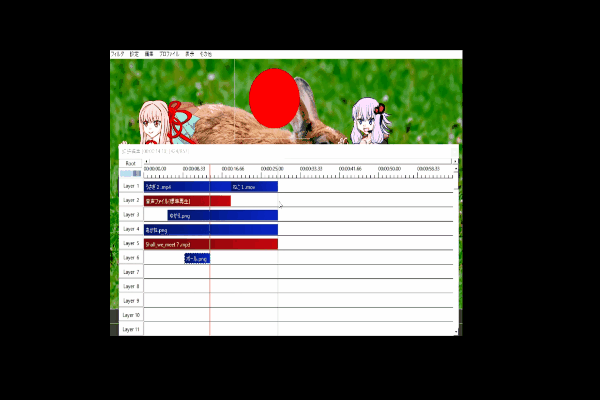
Ctrlキー+マウスのホイール操作でも拡大縮小ができます。
ファイルの分割方法
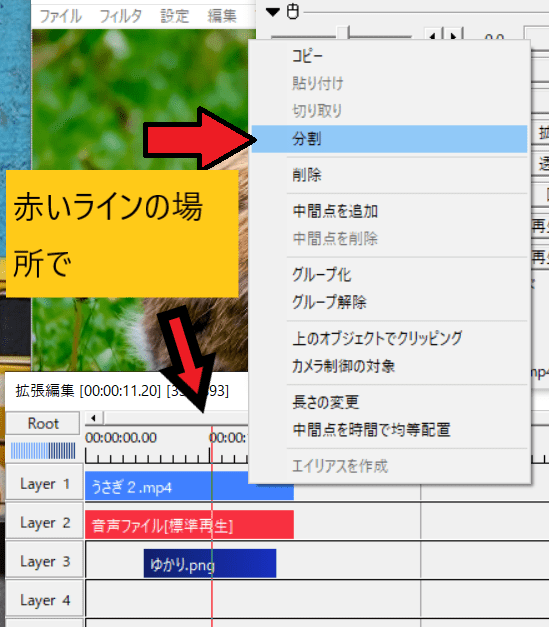
動画ファイルを分割する方法は対象のファイルの上で右クリックして分割を選びます、この時赤いライン上で分割されるので位置に注意してください。
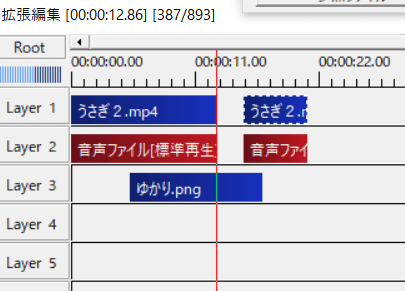
このように分割されます。
Layerの表示、非表示のやり方
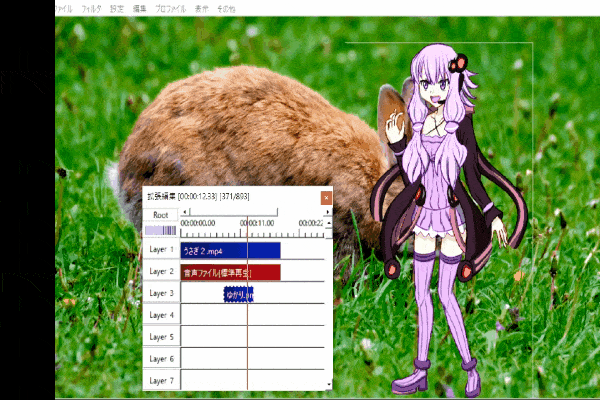
Layerタブをクリックすれば有効、無効を切り替えることができます。
自動で動画ファイルの範囲設定をする
AviUtlではグレーの縦ラインまでが動画ファイルとして出力されます、このグレーラインは素材をドラッグアンドドロップした時に自動で移動してしまうため自分で修正する必要があります。
しかし手動で微調整するのはかなり困難です、そのため自動で最後の位置にグレーラインがくるように設定します。
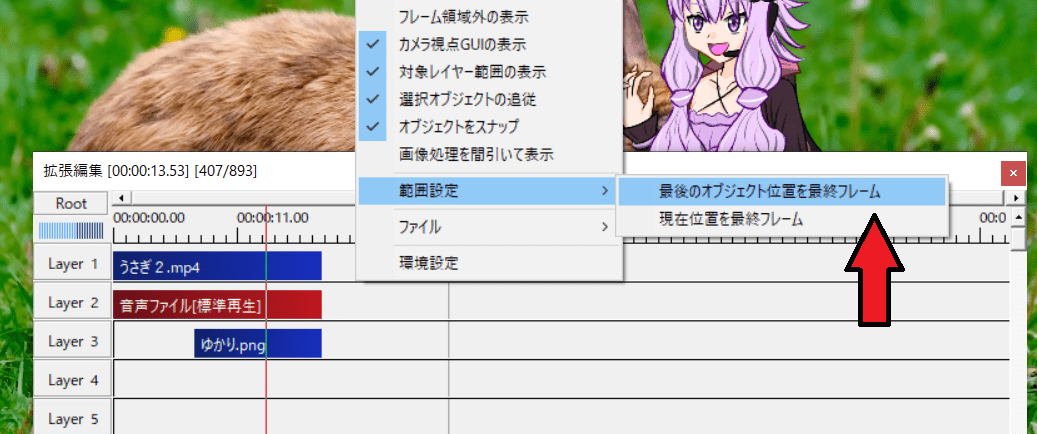
タイムライン上で右クリックし、範囲設定→最後のオブジェクト位置を最終フレームをクリックします。
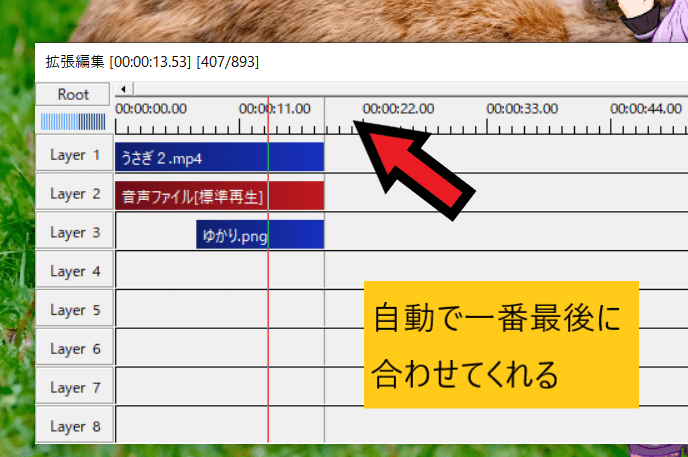
その後、自動で最後の位置にグレーラインを合わせてくれます。
実際に作った動画
上記のやり方で作った動画がこちらです。
メイキング動画を見る
動画を作っているメイキング動画です、参考にしてください。
まとめ
つづきはこちらから

AviUtlは無料で使えるソフトですが、パソコンのスペックを満たしていないとフリーズすることがあります。
しかし高性能のパソコンは値段が高いので買いづらいですよね?
じつは高性能のパソコンを安く手に入れる方法があります詳しくはこちらから



