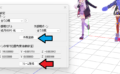AviUtlで立ち絵の髪の毛やスカートを揺らす方法を解説します。
aviutlで立ち絵に揺らしを追加する方法を解説します。
[Aviutl]立ち絵の髪やスカートを揺らす方法
風揺れTスクリプトを入手する
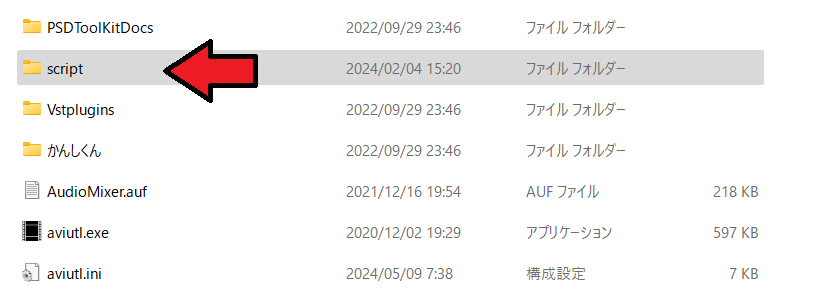
ダウンロードしたらaviutlのscriptフォルダへ入れます。
ペイントソフトで画像編集する
CLIP STUDIO PAINT PRO![]() という世界一シェアされているソフトを使います、何か操作方法がわからなくても使っている人が多いのでネットで調べればすぐに解決できます。
という世界一シェアされているソフトを使います、何か操作方法がわからなくても使っている人が多いのでネットで調べればすぐに解決できます。
無料のペイントソフトでもできると思いますが他のソフト使ったことないのでその場合他所のサイトで調べてください。
psd画像をパーツ分けする
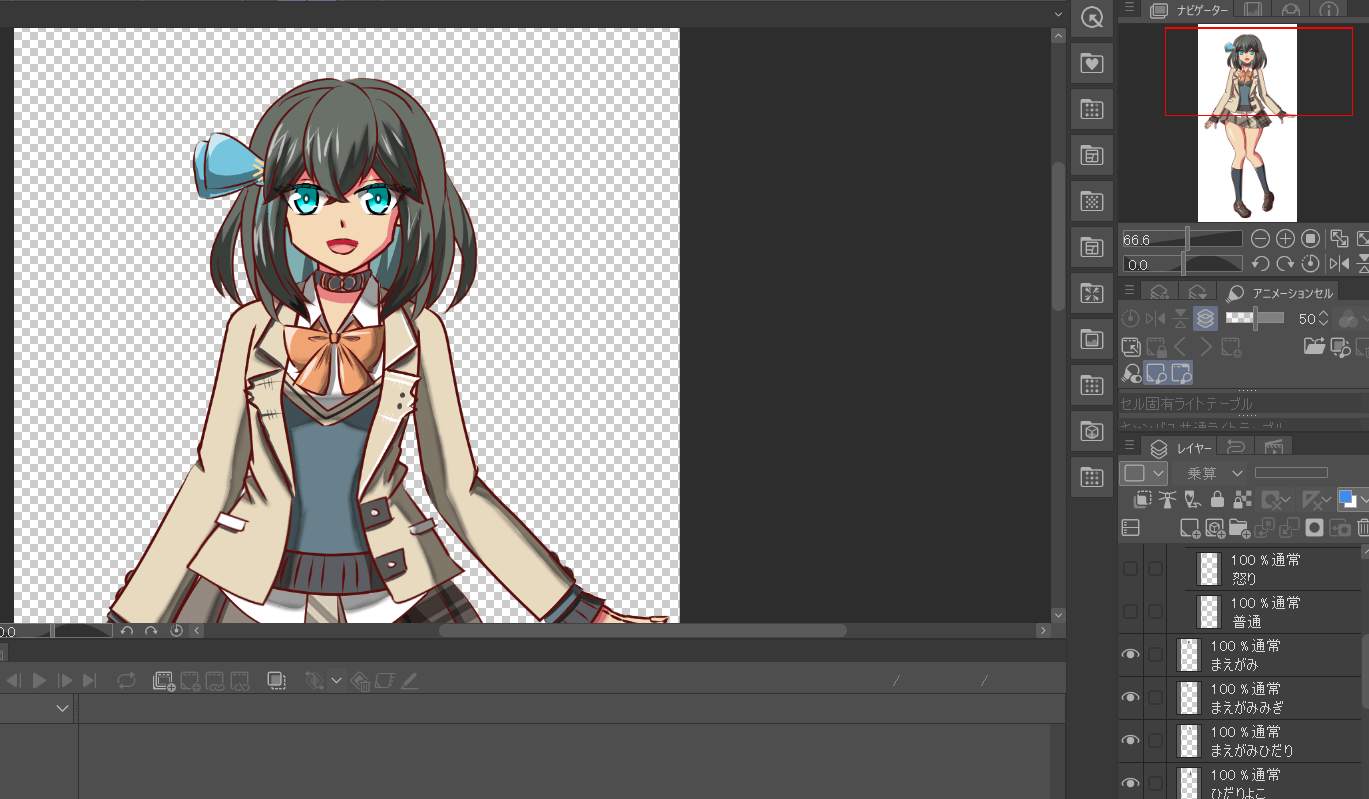
ペイントソフトにpsdファイルをドラッグ&ドロップすると上の画面になります。
次は画像がパーツ分けされている場合と、されていない時の編集方法を説明します。
画像がパーツ分けされていない場合
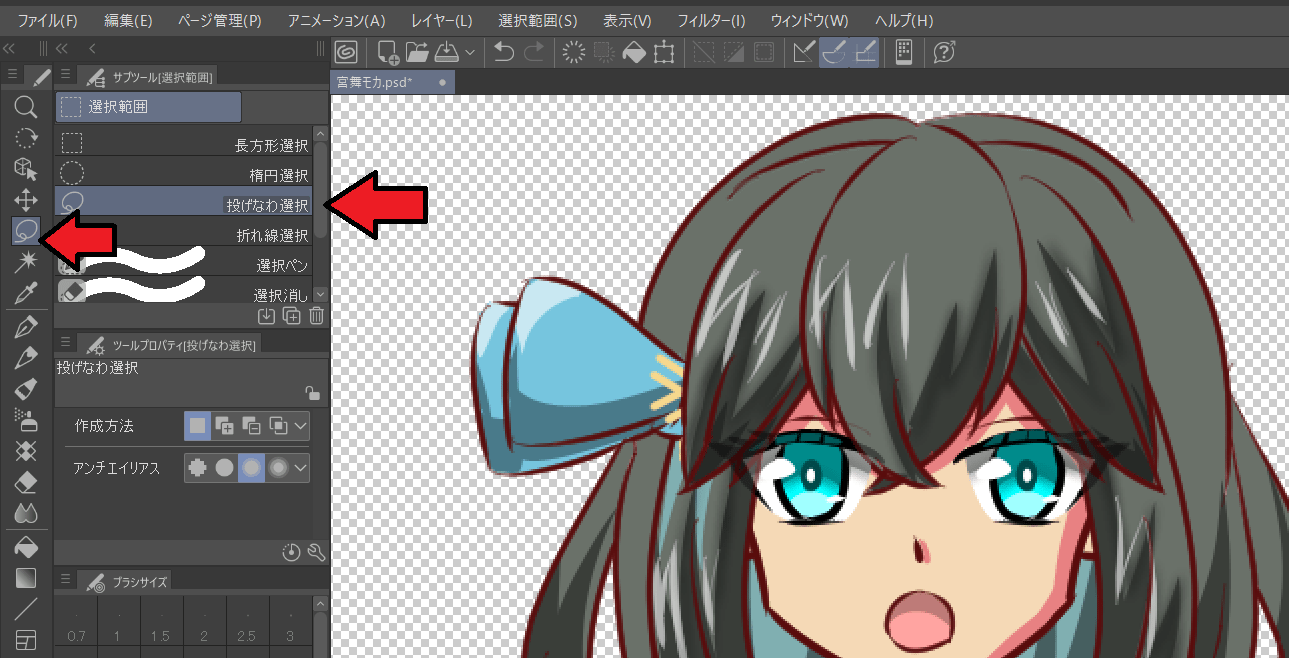
ほとんどの立ち絵はパーツ分けされていないので自分で分ける必要があります。
左側から選択範囲を選び、投げなわ選択を選びます。

マウスかペンタブ![]() (自分はこちらを使ってます)を使い、切り取りたいパーツを囲み、ctrl + Xで切り取りします。
(自分はこちらを使ってます)を使い、切り取りたいパーツを囲み、ctrl + Xで切り取りします。
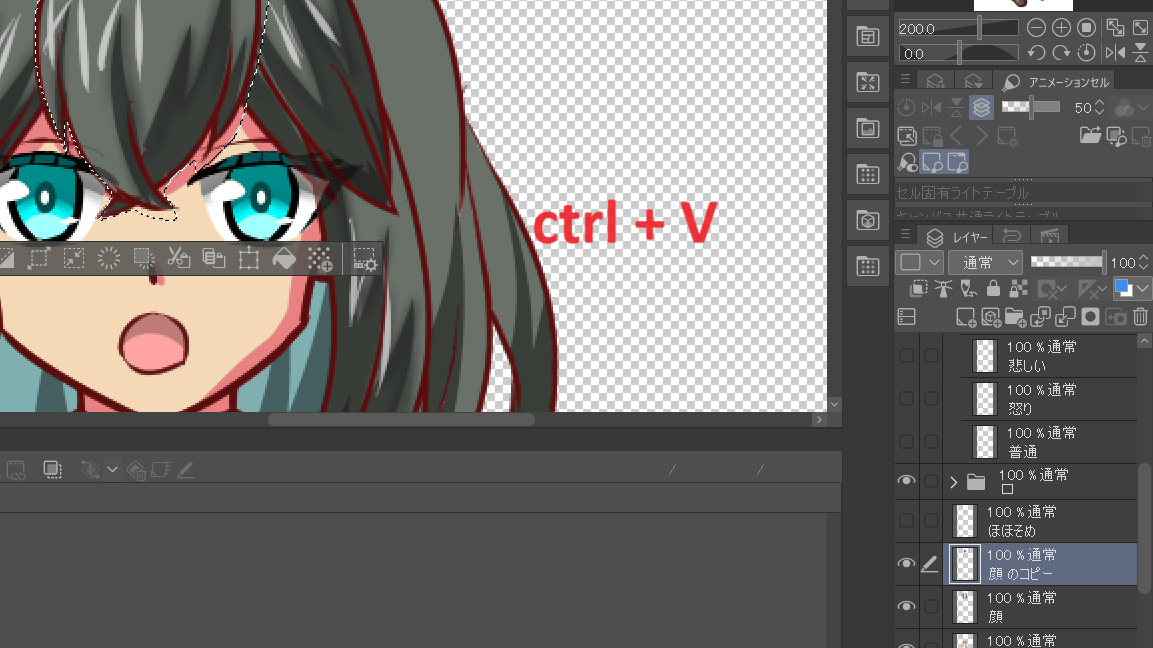
その後、 ctrl + Vで貼り付けすると切り取った画像が新規レイヤーに作られます。
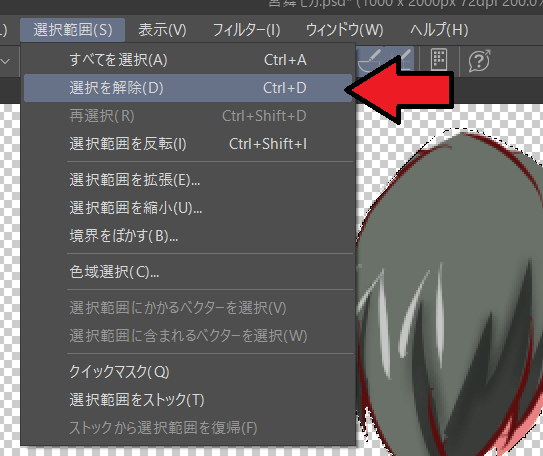
上の選択範囲から選択を解除を選び、選択範囲を解除します。
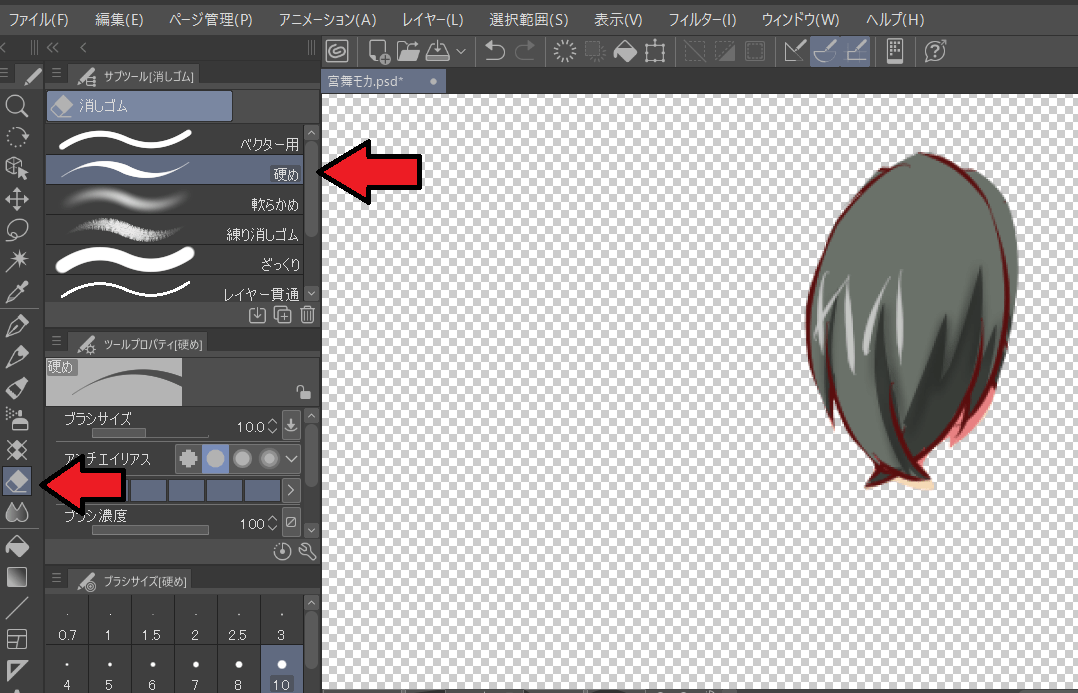
切り取った画像はいらない箇所が必ずできるので、左側の消しゴムから硬めを選び、いらない箇所を消していきます。
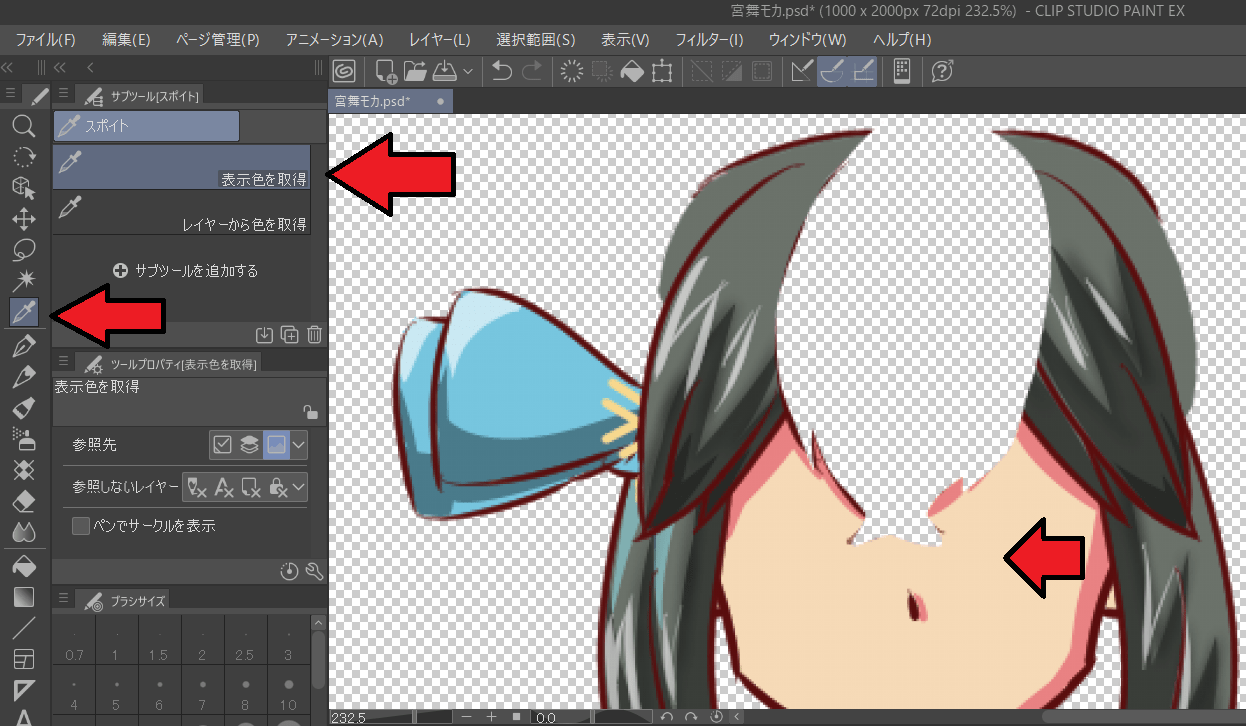
顔パーツから髪を切り取ったので色がない部分ができてしまいます、そのため色を塗っておきます。
左側のスポイトを選び、表示色を取得を押して肌をクリックします、そうすることで肌色を選ぶことができます。
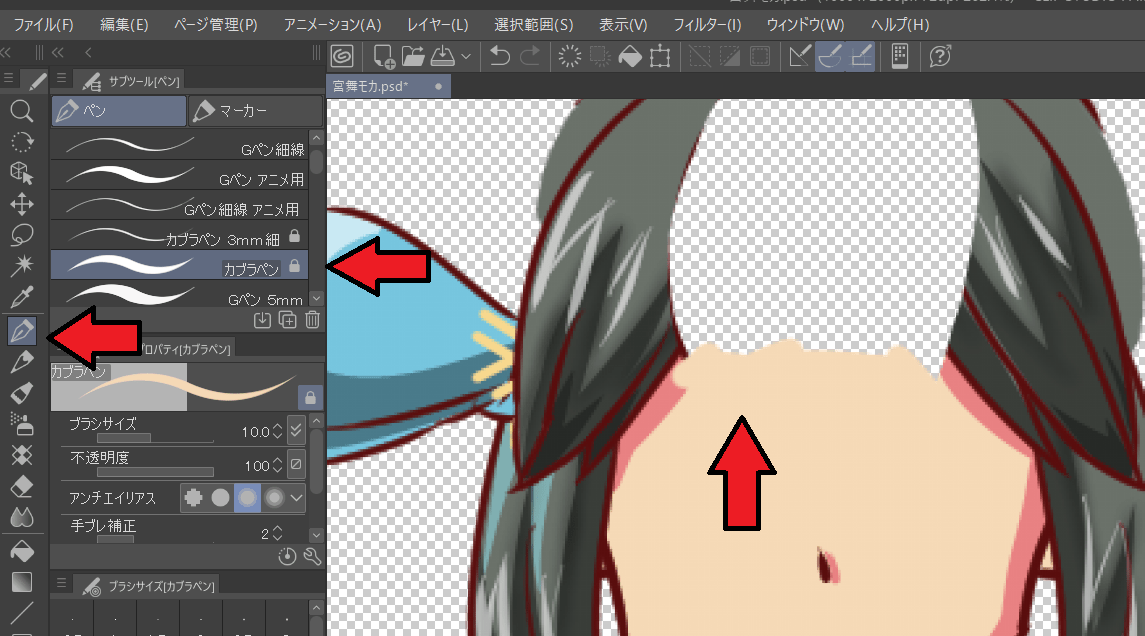
その後、ペンツールからガブラペンを選び、色を塗っていきます。
ここまで読むとわかると思いますが結構大変な作業です、ペイントソフトに慣れていない人にはきついですね、もし作業が面倒、大変と感じたらココナラ![]() あたりで上手い人に頼んだほうがきれいに仕上がると思います。
あたりで上手い人に頼んだほうがきれいに仕上がると思います。
画像がパーツ分けされている場合
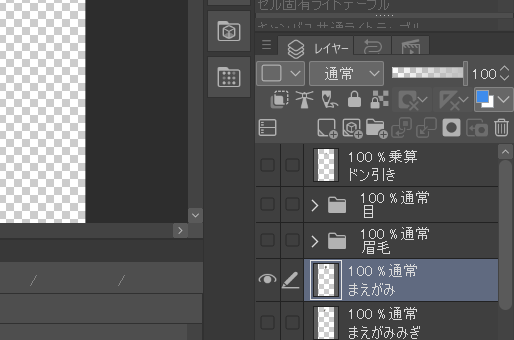
パーツ分けされている場合、作業が楽です。
右下から編集したいパーツを選び、それ以外を非表示にします、これで完了です。
画像を新しいシートでpng保存する
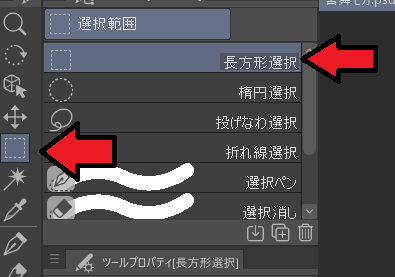
画像がパーツ分けされていない、パーツ分けされている場合でも新規シートでpng保存します。
左のバーから選択範囲を選び、長方形選択をクリックします。
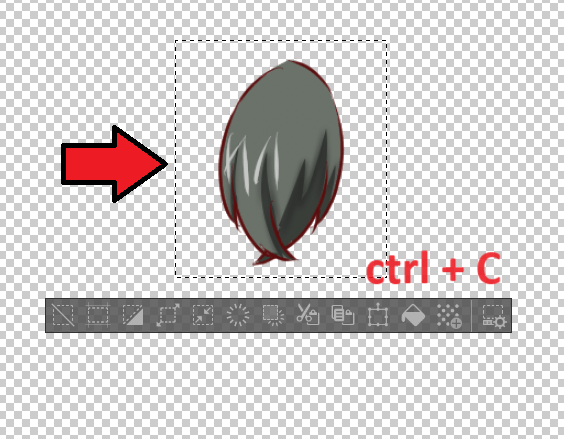
髪の毛パーツを囲み、「ctrl + C」でコピーします。
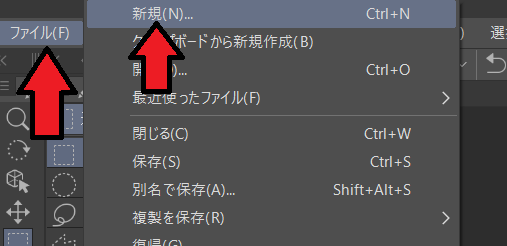
次にファイル→新規を押します。
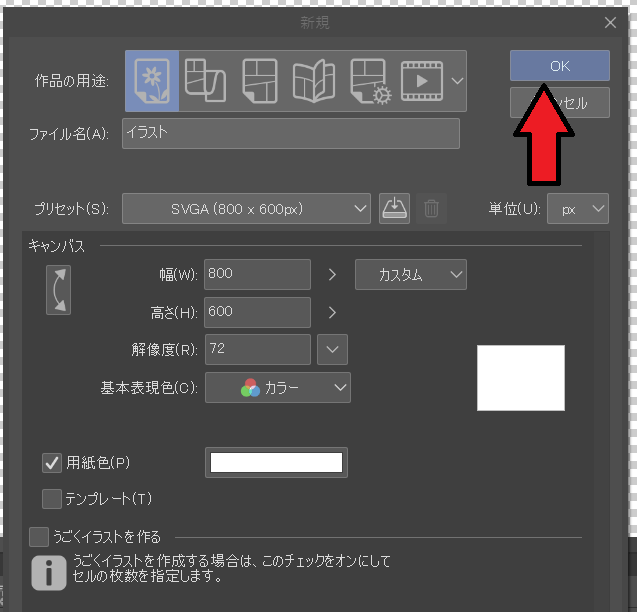
プリセットでSVGAを選び、OKを押します。
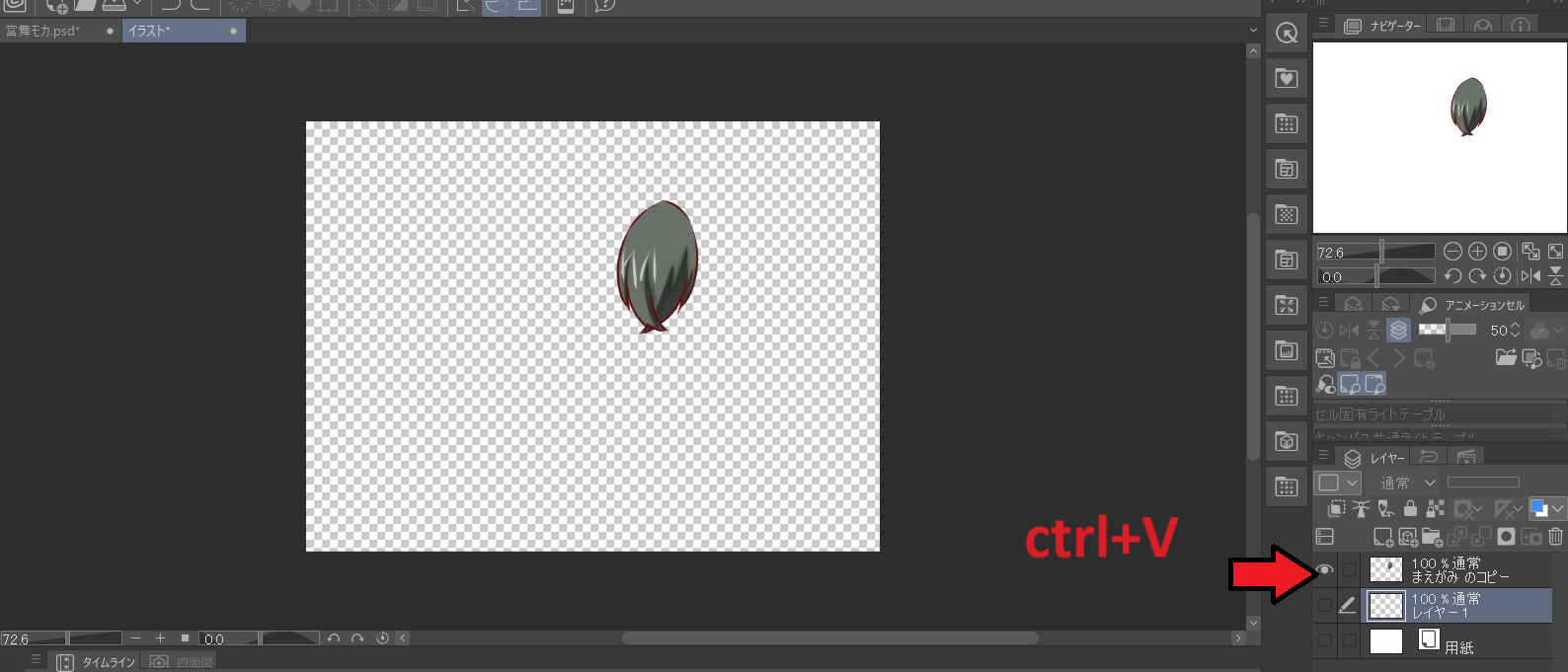
その後「ctrl + V」でコピーした画像を貼り付けます。
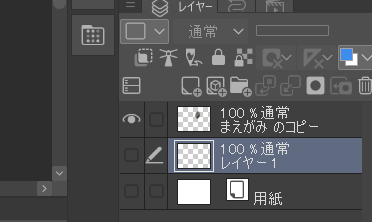
新規で作成すると「レイヤー1」と「用紙」といういらないレイヤーがあるのでそれらを削除します。
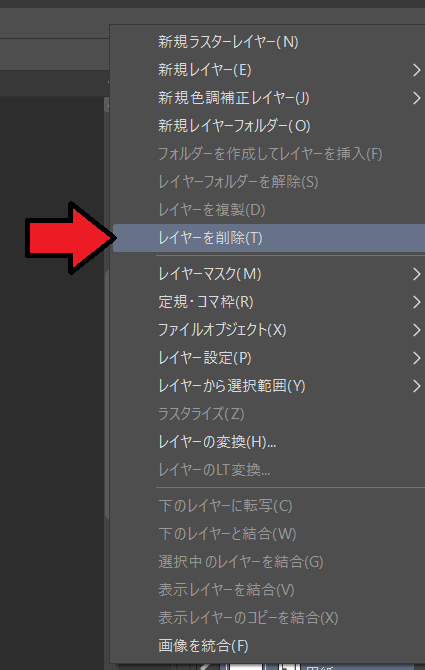
削除したいレイヤーの上で右クリックし、レイヤーを削除を選べばいらないレイヤーを削除できます。
画像のキャンパスサイズを変更する
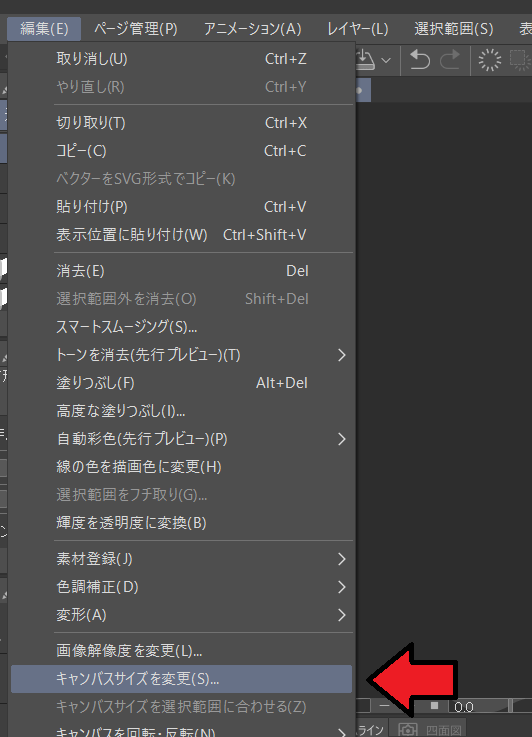
コピー&ペーストした画像はキャンパスサイズが広いので調整します、編集→キャンパスサイズを変更を選びます。
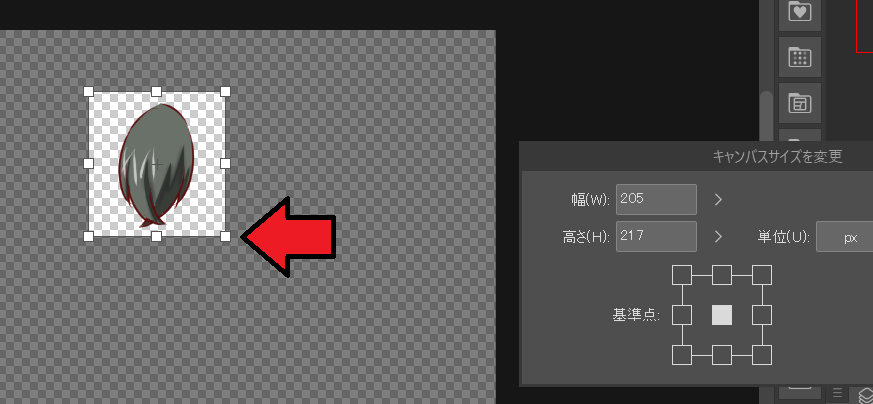
ちょうどいいサイズになるようにドラッグします。
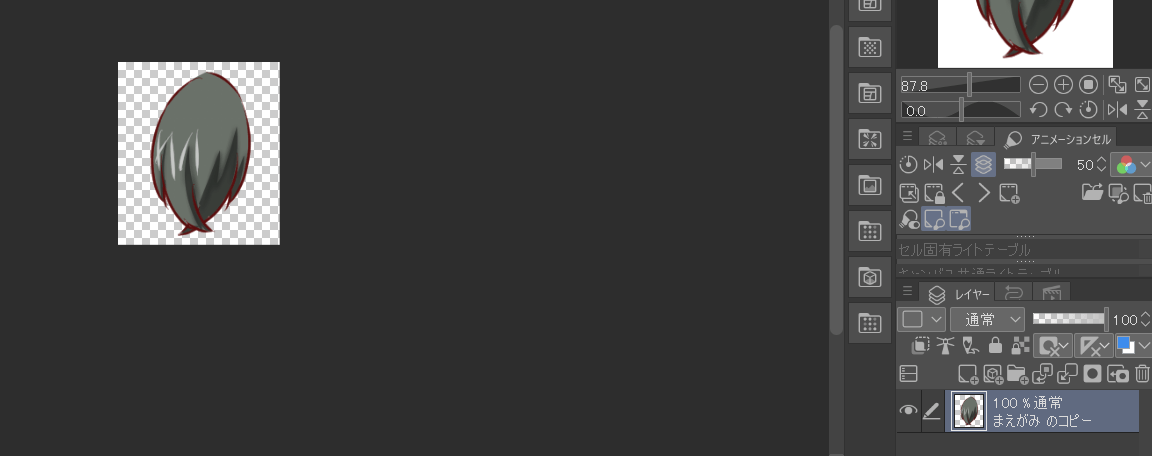
上の画像のようになるはずです。
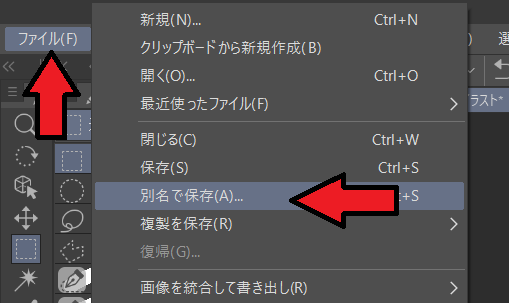
できたらファイル→別名で保存でpngとして保存します。
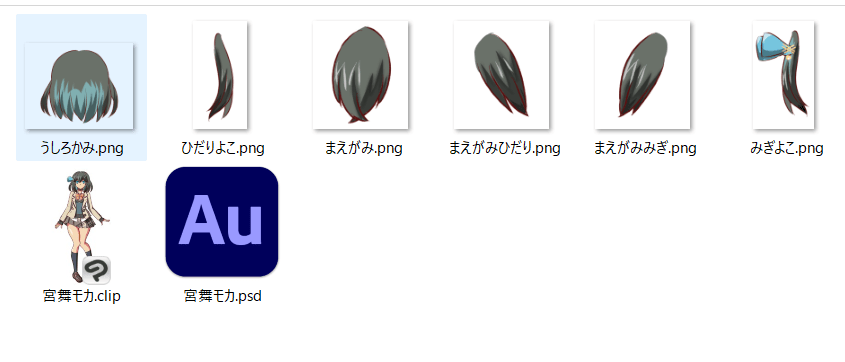
揺らしたいパーツをそれぞれ保存したらaviutlを起動します。
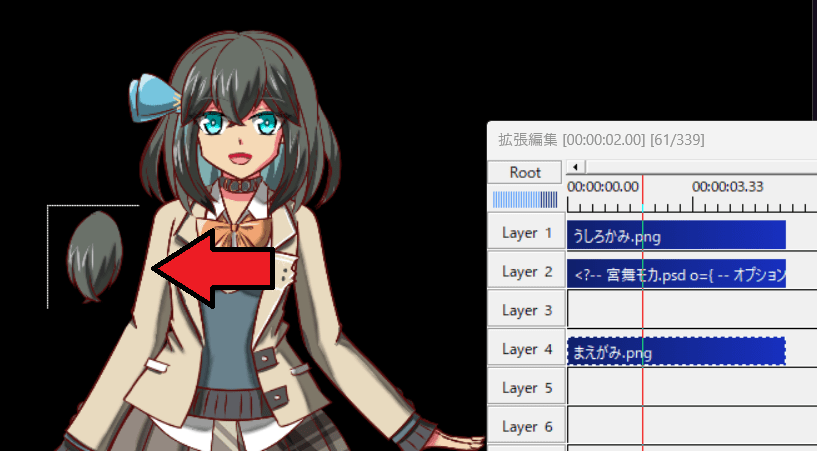
揺らしたいパーツをaviutlへ入れます。
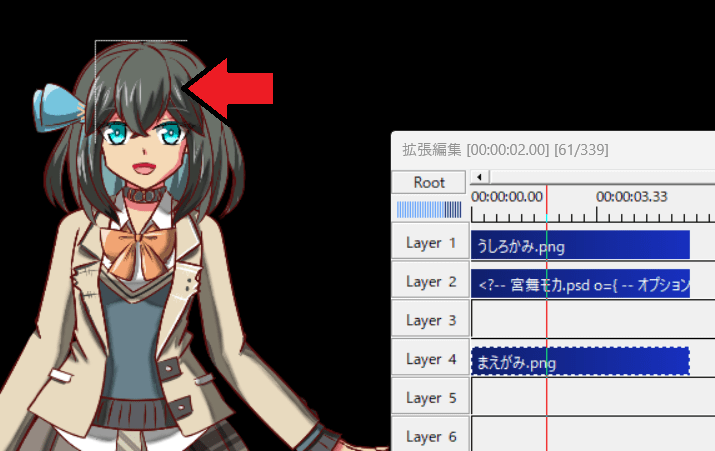
元の位置へドラッグします、残りの画像ファイルも同じようにします。
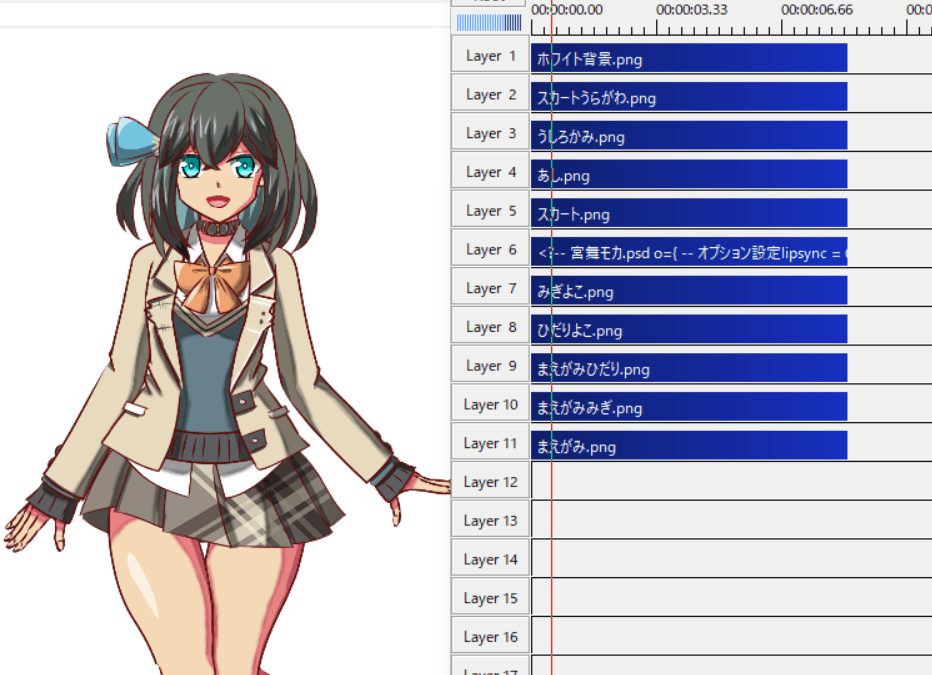
こんな感じになります。
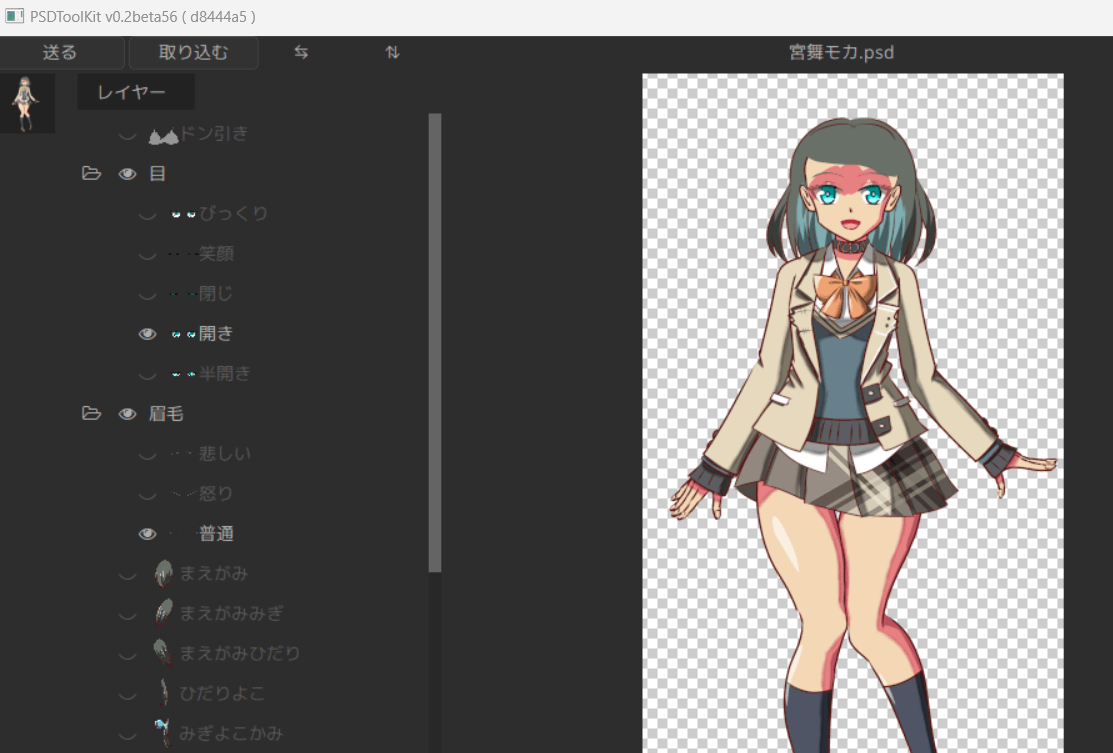
その後psdデータ内のaviutlへ入れた画像部分を非表示にします。
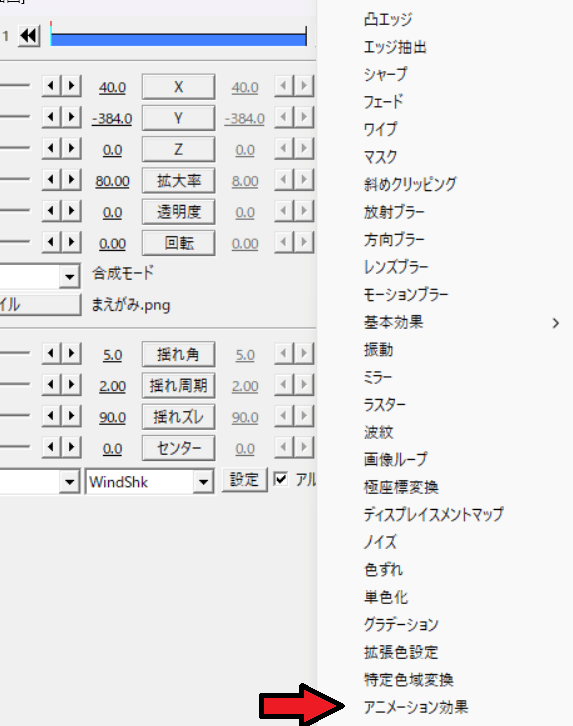
揺らしたい画像ファイルをダブルクリックしアニメーション効果を追加します。
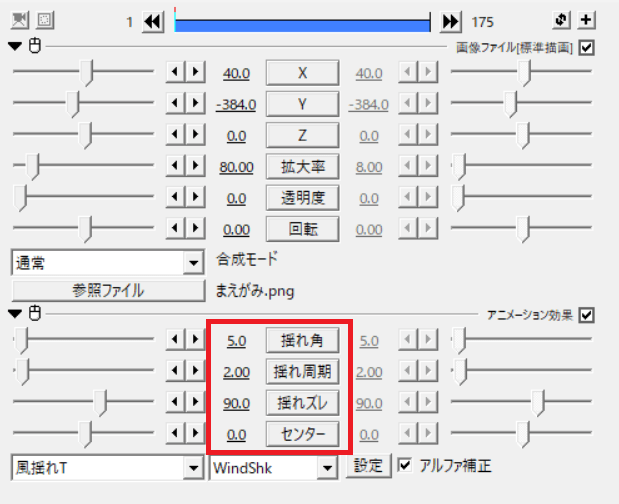
風揺れTを選びます、各パラメータの説明ですが
- 揺れ角: 揺れる角度が変わります、数値が大きいほど角度が大きくなる
- 揺れ周期: 揺れる周期が変わります、数値が大きいほどゆっくりになります。
- 揺れズレ: 揺れの波長が変わります、数値が大きいほどうねうねします。
- センター: 揺れる方向が変わります。
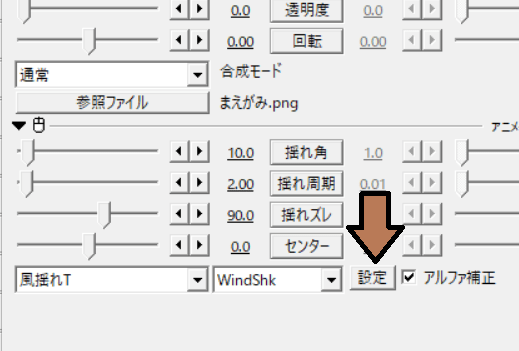
風揺れT横の設定を押すとパラメータ設定を表示できます。
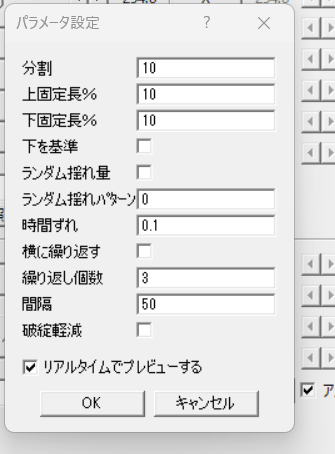
上の画像のようになります。
- 上固定長%: 上をどれくらい固定するか設定できます。
- 下固定長%: 下をどれくらい固定するか設定できます。
- 下を基準: チェックを入れると下側が固定されます。
- ランダム揺れ量: チェックを入れると揺れ角以下の範囲でランダムに揺れます。
動画で見る
動画で見たほうがわかりやすいと思います。
グループ制御で一気に動かせる
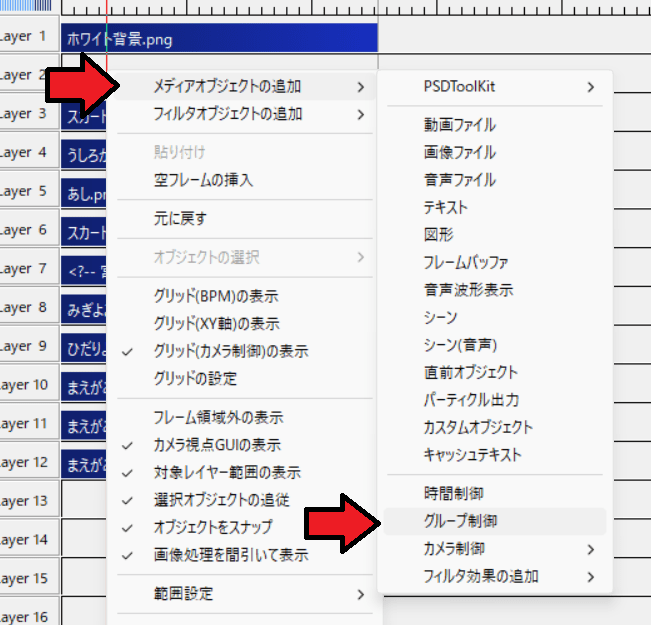
aviutl上でグループ制御すると一気にpsdと画像ファイルを動かせます、メディアオブジェクトの追加からグループ制御を選びます。
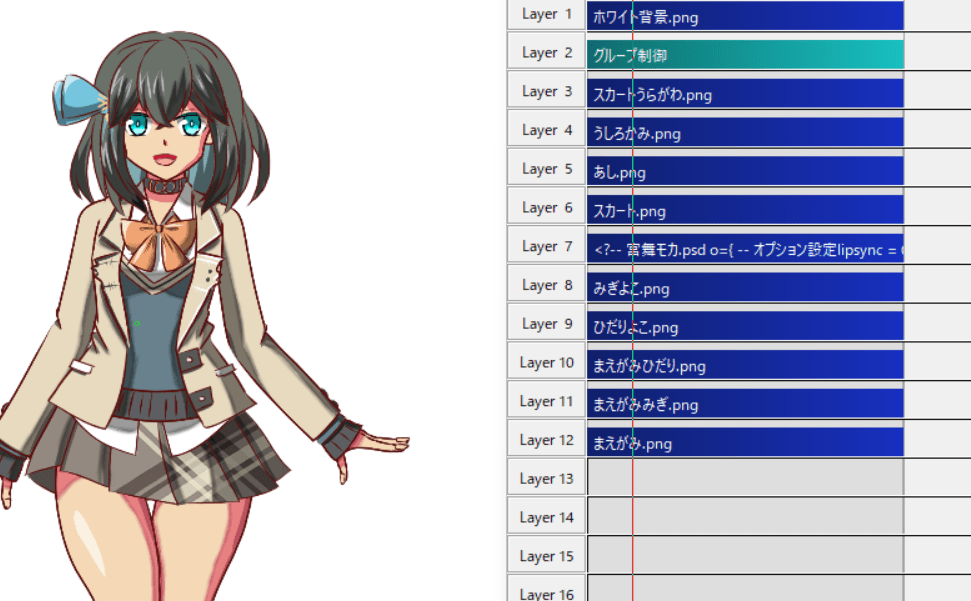
layer2のグループ制御から下のlayer12までがグループ化されるので、グループ制御を動かせばすべての要素を動かせます。
動画で見る
実際の風揺れはこのようになります。
風揺れTスクリプトの注意点としてパソコンにかなり負荷をかけるのでスペックの低いパソコンだと処理が重くなる時があります。
その場合スペックの高いパソコンを使うか、風揺れTで使う画像ファイルを少なくするか対策をします。
まとめ
- 風揺れTスクリプトを入れ、ペイントソフトで揺らしたい画像を用意する
- aviutl上で揺らしたい画像に風揺れスクリプトを適用する