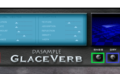AviUtlでVoiceroid動画編集するとき便利なプラグインをまとめました。
AviUtlはプラグインやスクリプトを追加することで動画編集作業がぐーんと楽になります。
今回はVoiceroid動画編集をAviUtlで行うときに便利なプラグインを紹介します。
②voiceroid動画編集が楽になる方法を知りたい
Voiceroid動画編集におすすめのAviUtlプラグイン
サムネイル表示
シークバー+というプラグインはシークバーでサムネイルを表示できるようにするプラグインです。下の画像のようなやつです、動画サイトなどでよく見ますね。
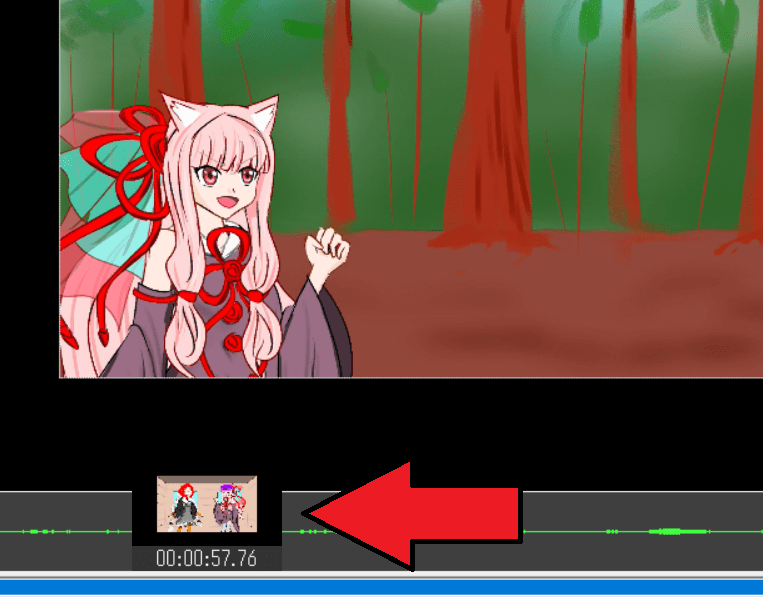
動画編集時にシークバーにカーソルを置くと画像を表示できるようになりどの画面かわかりやすくなって便利です。
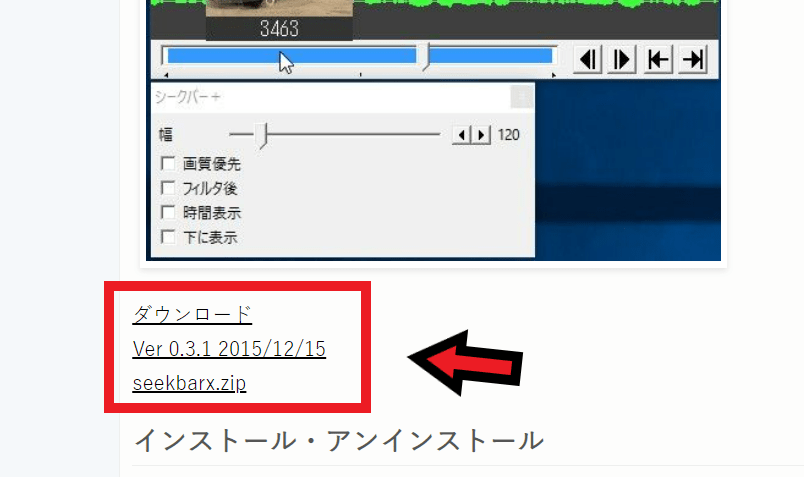
下のサイトに行き上の画像にある赤い矢印のファイルを手に入れます。
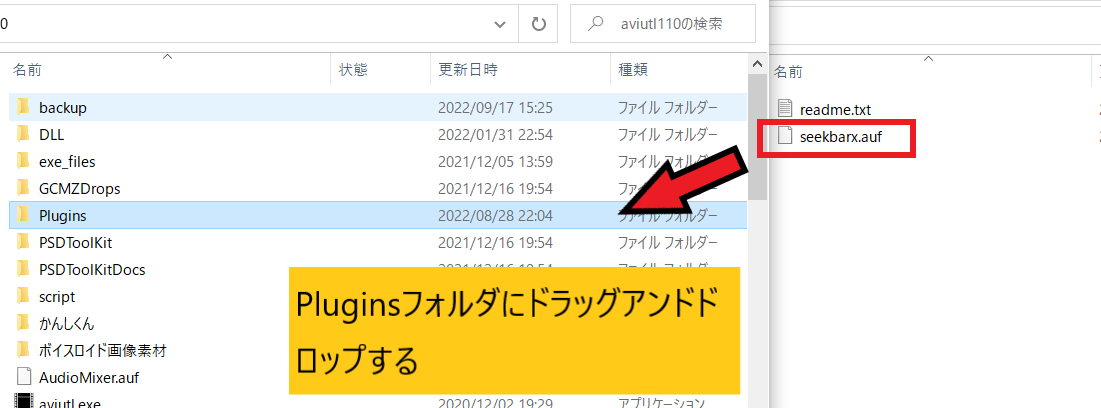
ダウンロードしたら解凍し、seekbarx.aufというファイルをPluginsフォルダにいれます。
設定方法
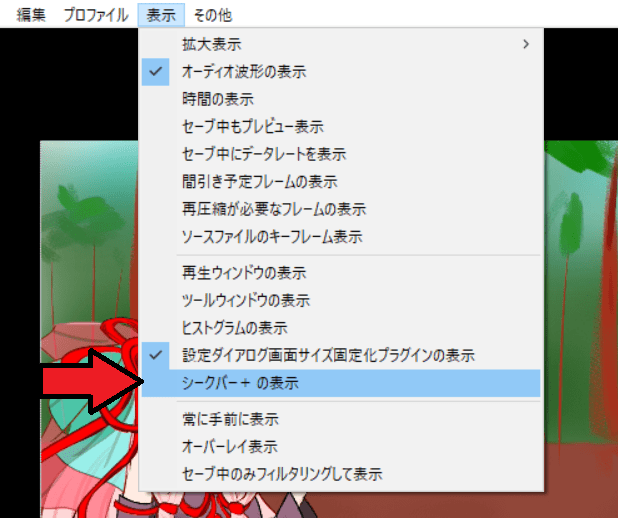
その後AviUtlを起動し表示→シークバー+の表示をクリックします。
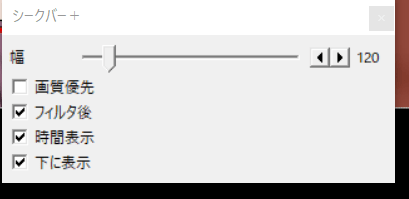
設定は上記のようにします、特に下に表示にチェックをするとサムネイルが下に表示されるので画面が見やすくなりますよ。
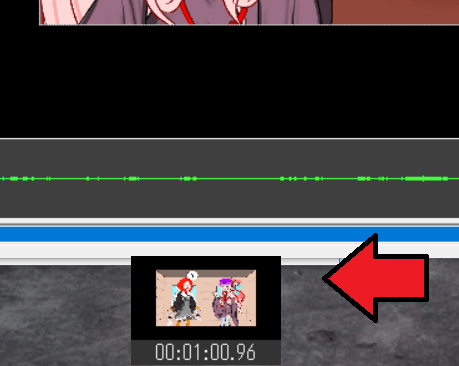
設定ダイアログを見やすくする
設定ダイアログ画面サイズ固定化プラグインは設定ダイアログを見やすくしてくれます。
voiceroid動画では口パクや目ぱちといったアニメーションフィルタを追加するのですが、設定ダイアログが見にくくなることが多々あります。
これらはマウスマークを押せば表示・非表示を切り替えられますが、非常に面倒くさいです。
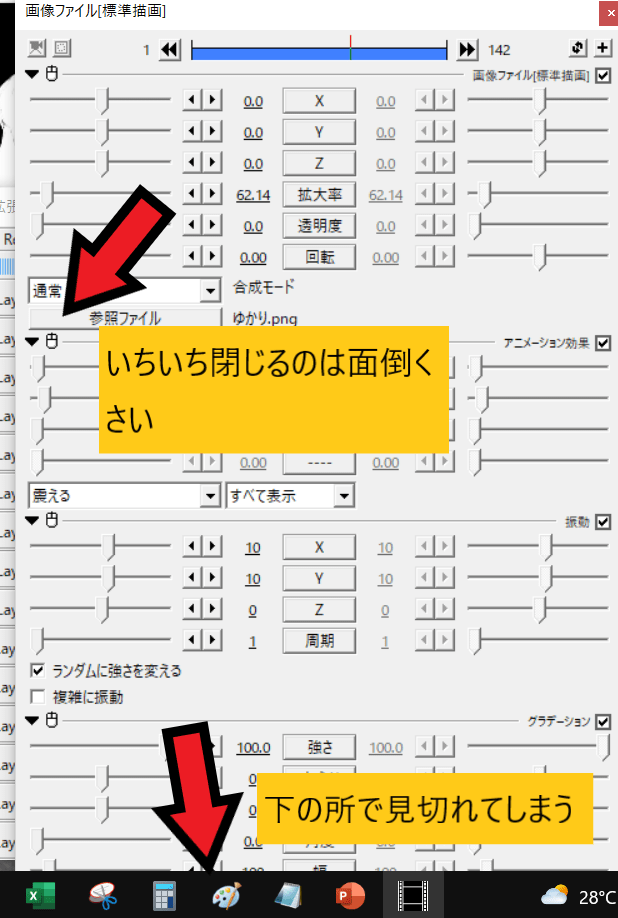
しかしこのプラグインを使えばスクロールバーが表示されるのでいちいち非表示する必要がありません。
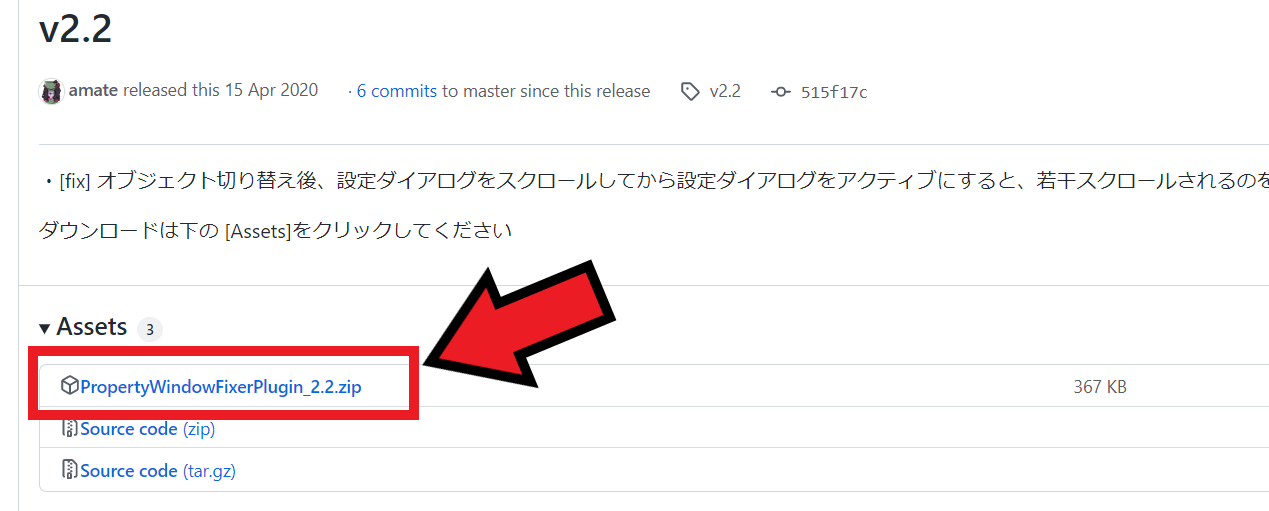
下のサイトに行き、上の画像赤い矢印のファイルをダウンロードします。
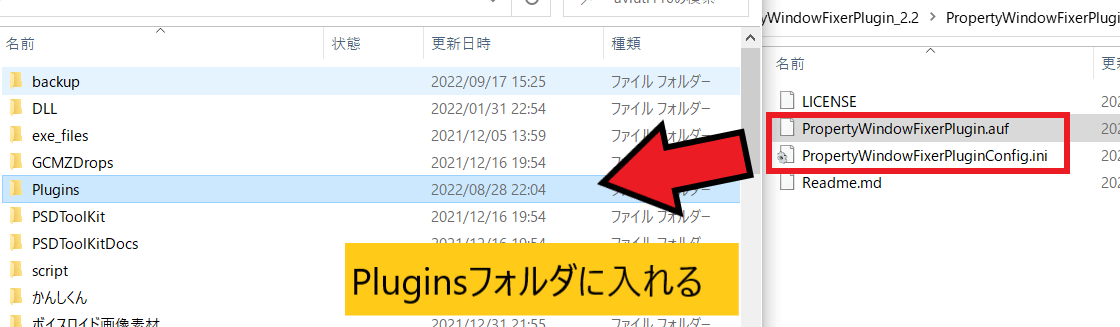
ダウンロードしたフォルダを解凍したら中にある
- PropetyWindowFixerPlugin.auf、
- PropertyWindowFixerPluginConfig.ini
をAviUtl側のPluginsフォルダに入れます。
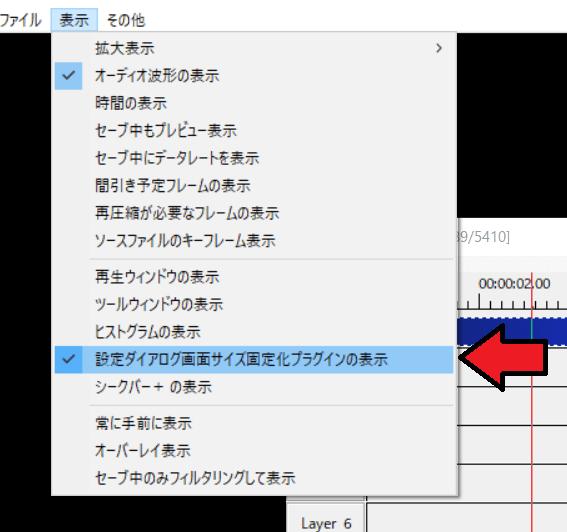
その後表示→設定ダイアログ画面サイズ固定化プラグインの表示をクリックします。
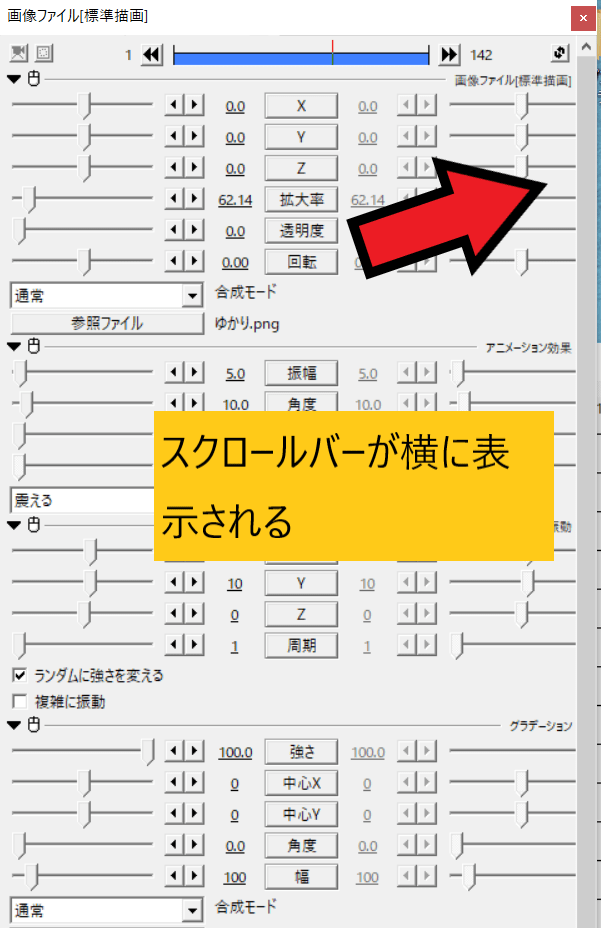
するとスクロールバーが横に表示されるのでいちいち非表示にする必要がなくなります、いろいろフィルターを追加するときに必須になりますよ。
メモリ使用量を削減するプラグイン
InputPipePluginはメモリの使用量を削減し、AviUtlの動作を軽くしてくれるプラグインです。
AviUtlに必ず入れるL-SMASH worksですが、こちらを外部プロセスで実行させ、メモリ使用量を減らしメモリ不足でAviUtlの強制終了を回避することができます、要はメモリが足りませんというエラーが発生しにくくなります。
とくにvoiceroid動画は画像やwav音声を多用しますのでメモリをかなり消費します、使用しているパソコンのメモリが8GB以下の場合必須のプラグインです。
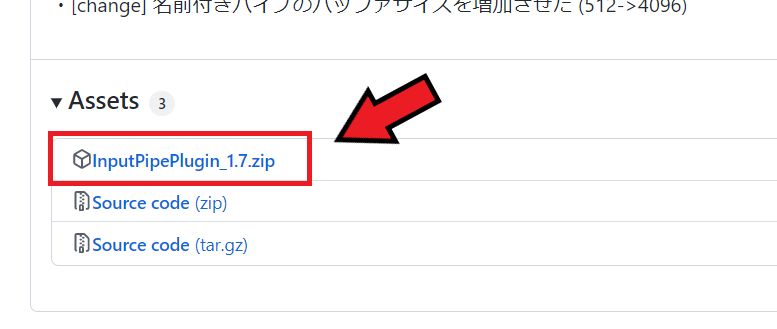
下のサイトへ行き、画像赤い矢印のファイルをダウンロードします。
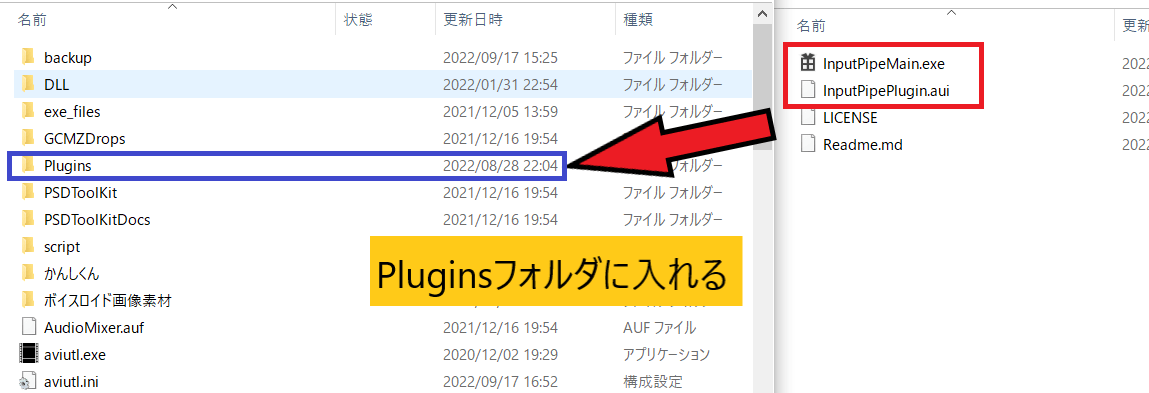
解凍したらフォルダに入っている
- InputPipeMain.exe
- InputPipePlugin.aui
上記2つのファイルをAviUtl側のPluginsフォルダに入れます。
設定方法
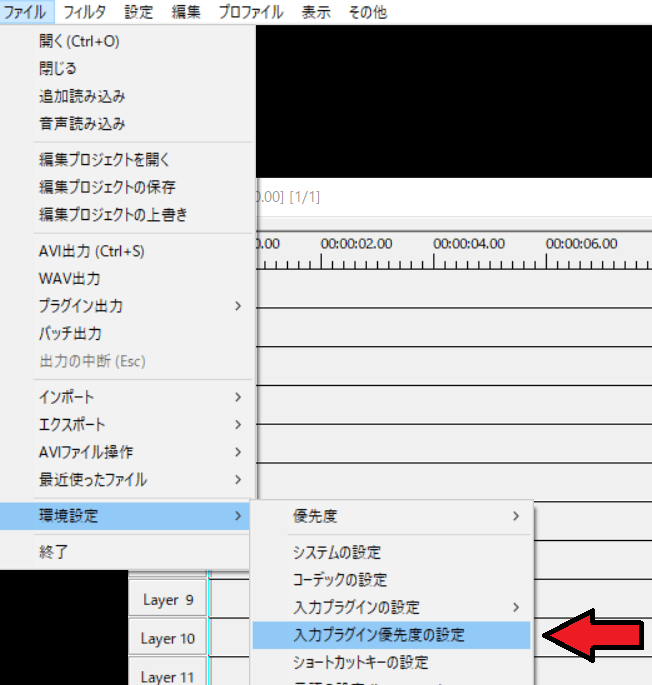
その後AviUtlを起動しファイル→環境設定→入力プラグイン優先度の設定をクリックします。
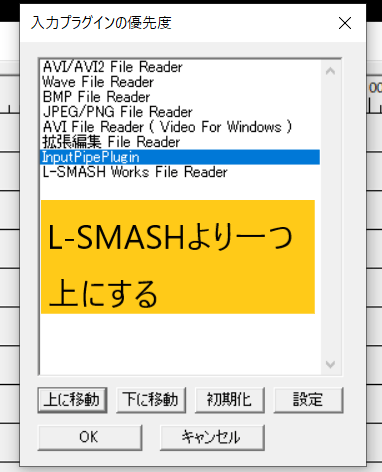
そしてInputPipePluginをL-SMASH Works FileReaderより一つ上に設定します、その後OKを押し、AviUtlを再起動すれば完了です。
高速化設定
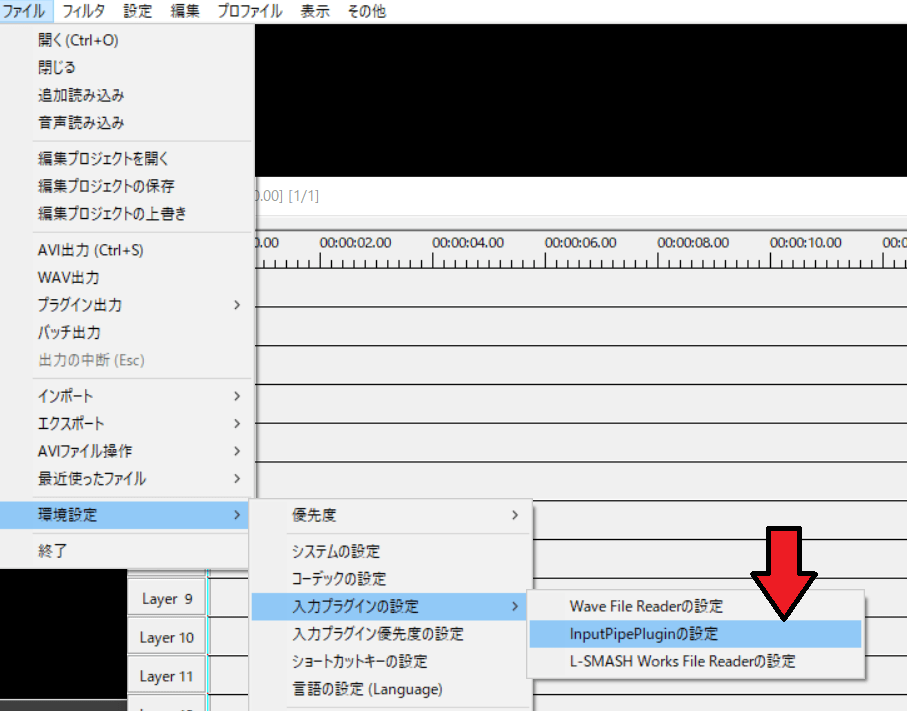
InputPipePluginの高速化できる設定があります、ファイル→環境設定→入力プラグインの設定→InputPipePluginの設定をクリックします。
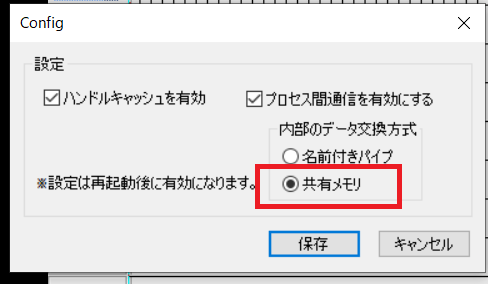
次の画面がでるので共有メモリのラジオボタンを選んで保存し、AviUtlを再起動します、これで高速化設定は完了です。
VSTプラグインで音声にリバーブをかけられる
VSTプラグインを使えばAviUtl上で音声にエコーやリバーブといった響きを与えることができます。
voiceroidで作った声はエコーや叫び声といったものを作ることができないためとても重宝するプラグインです、詳しくはこちらから↓
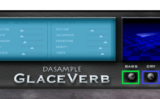
PNG画像を出力する
AviUtlには有料動画編集ソフトにある現在のフレームを画像ファイルにする機能がないです。
そのため動画の一部分を使ってサムネイルを作るのに苦労します、作るとしたらプリントスクリーン等を使いますが、正直めんどうですよね?
しかし次に紹介するプラグインを使えばPNGファイルを簡単に作成できます。
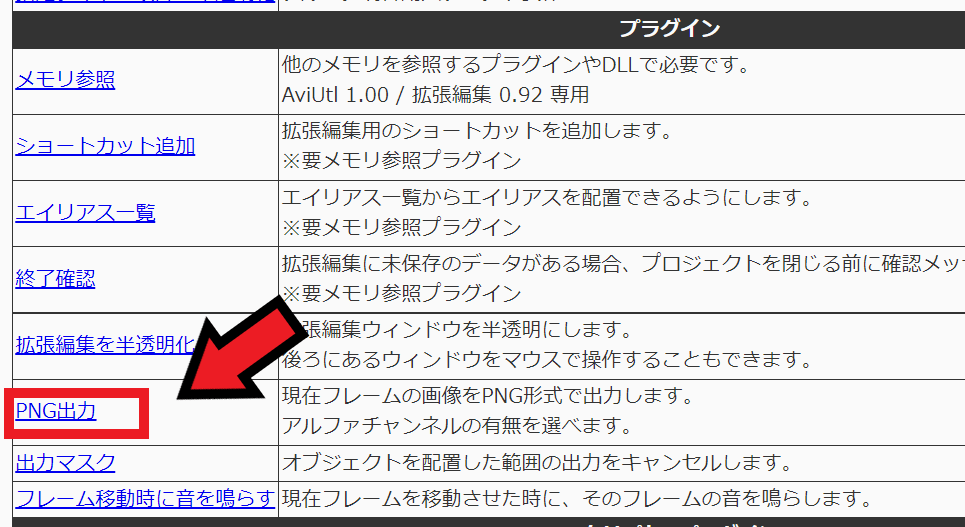
下のサイトに行き、上の画像赤い矢印からダウンロードします。
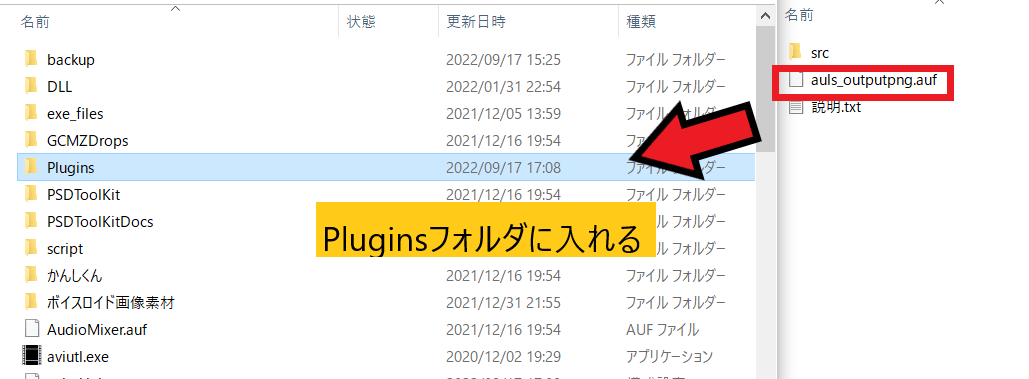
ファイルを開いたらauls_outputpng.aufというファイルをPluginsフォルダに入れます。
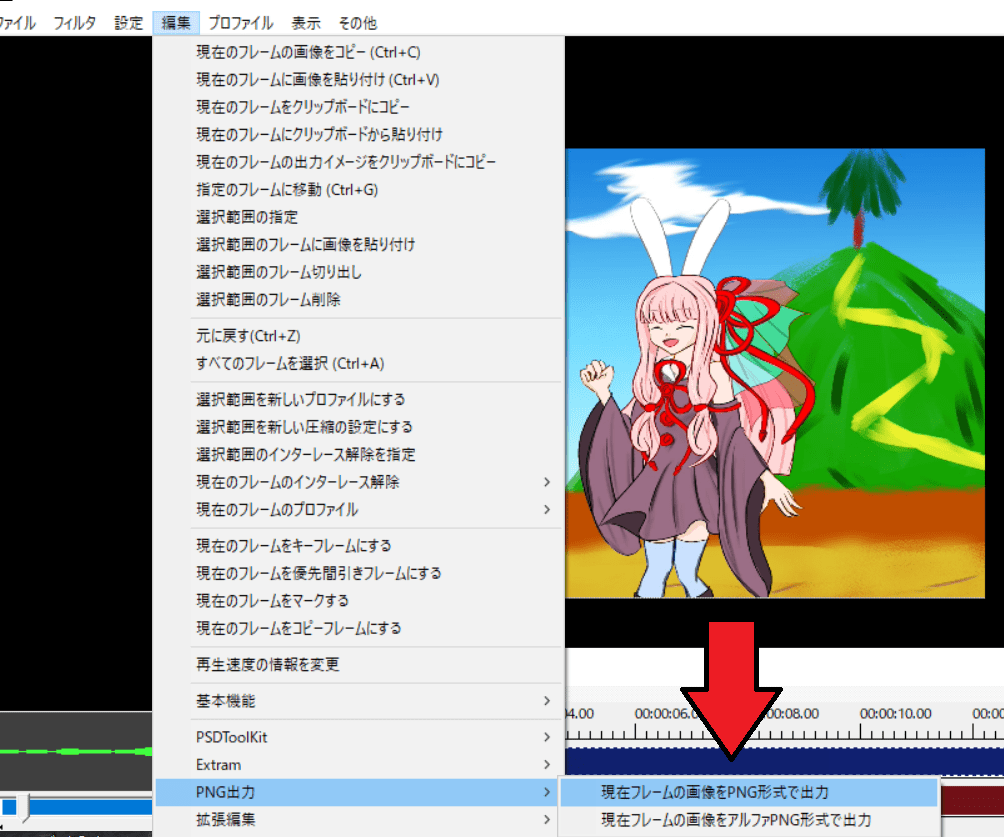
その後AviUtlを開き、画像にしたい画面を選んで、編集→PNG出力→現在フレームの画像をPNG形式で出力をクリックします。
これでPNGファイルが作成されます。
プレビュー再生時に軽くするプラグイン
AviUtlではカスタムオブジェクトや画像や音声をたくさん入れるとプレビュー再生時にカクカクと重くなります。
特にvoiceroid動画では音声や立ち絵、口パク準備用のオブジェクトといろいろ詰め込むため重くなりがちです。
そんな時はこの拡張編集RAMプレビュープラグインを使ってプレビュー再生を軽くすることができます。
こちらは再生したい部分を一度キャッシュとしてエンコードして、その部分だけ高速プレビューすることができるようになります。
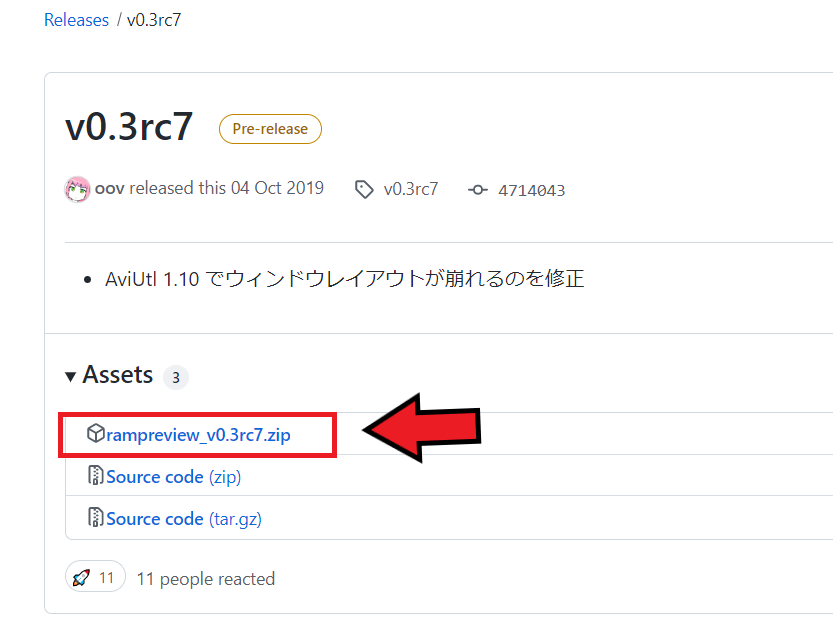
まず下から配布サイトへ行き、最新のファイルをダウンロードします。
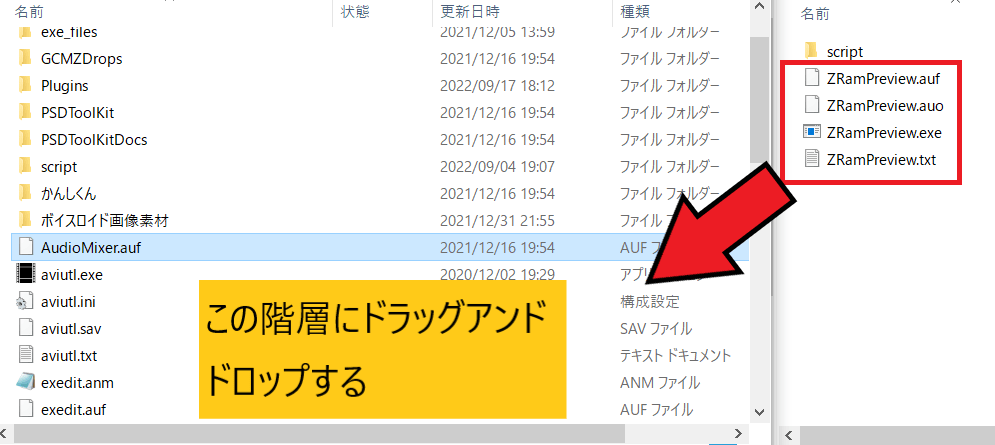
ダウンロードしたフォルダに入っている
- ZRamPreview.auf
- ZRamPreview.auo
- ZRamPreview.exe
- ZRamPreview.txt
これら4つをaviutl.exeと同じ階層に入れます。
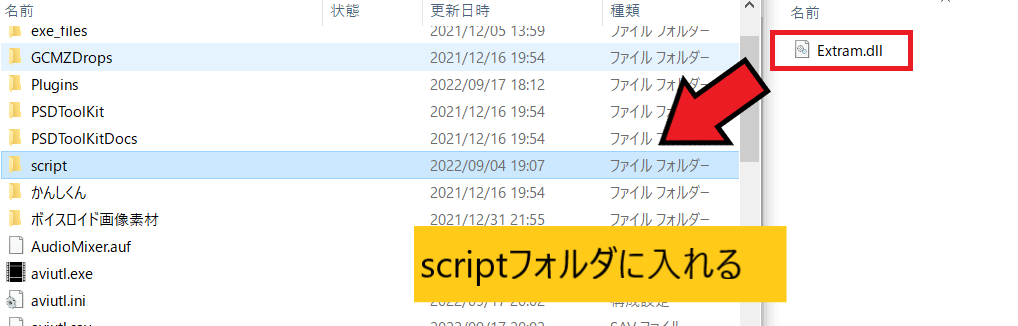
その後scriptフォルダに入っているExtram.dllをAviUtl側のscriptフォルダに入れます。
使い方
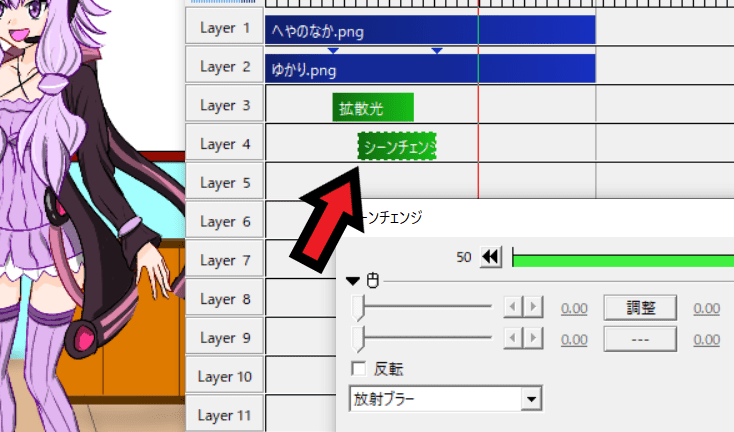
例としてシーンチェンジの放射ブラーを使ってみます、これはプレビュー再時にカクカクする代表ですね。
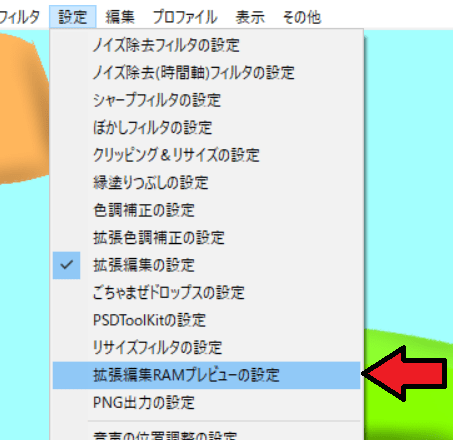
設定→拡張編集RAMプレビューの設定をクリックします。
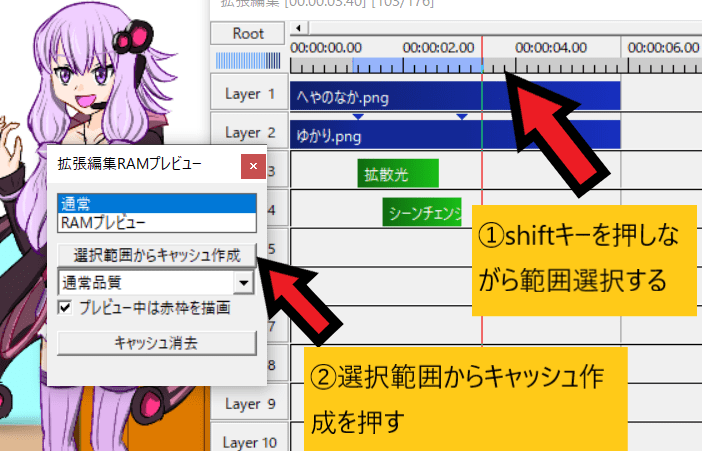
その後Shiftキーを押しながらキャッシュ作成したいシーンの範囲を選択します、今回はシーンチェンジ部分を範囲選択します。
その語選択範囲からキャッシュ作成をクリックします。
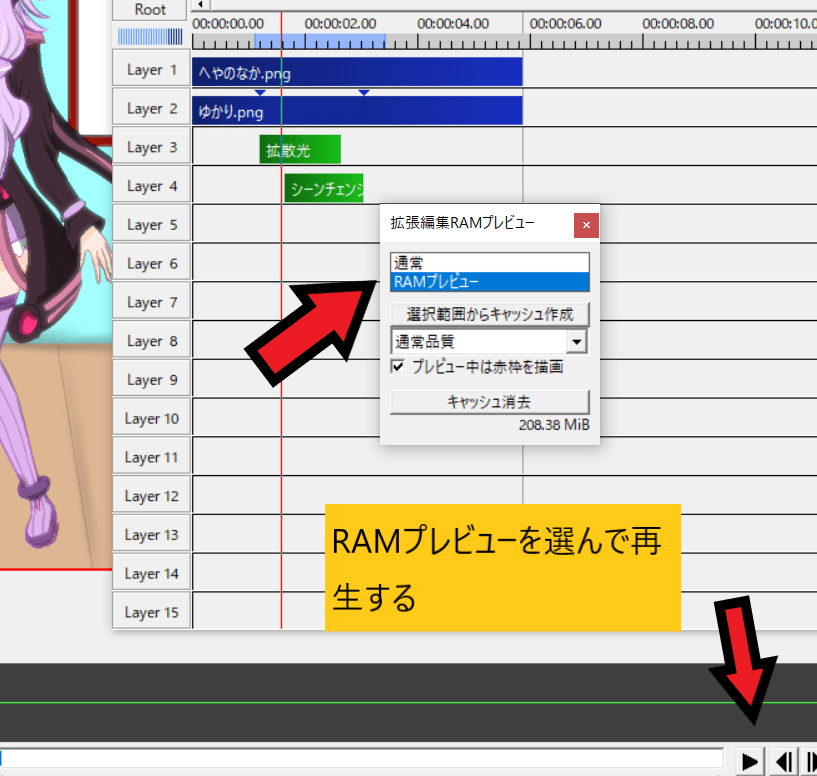
その後RAMプレビューを選んで再生ボタンを押せばカクカクせずに再生されます。
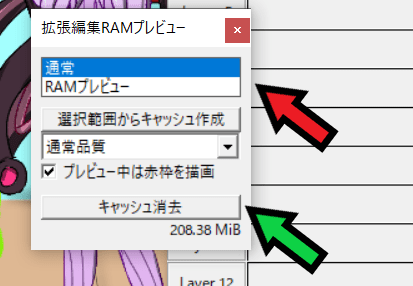
通常再生に戻すときは赤い矢印の通常を選びます。
キャッシュを消去する場合は緑矢印のキャッシュ消去を選びます。
最後に
ここまでいろいろとおすすめのプラグインを紹介しましたが、一番快適に作業ができる方法は性能の高いパソコンを使うことです。
いくらプラグインを導入しても元々性能の低いパソコンを高スペックのパソコンと同じレベルにすることはできません。
そのため今よりもっと動画編集作業を快適にしたいと考えているなら、高スペックのパソコンを手に入れましょう。
性能の高いパソコンを購入するならBTOショップで安く買えますよ。
詳しくはこちらから