
Voiceroidの声にエコーをかける方法を説明します。
Voiceroidで作った音声はエコーや、リバーブといった響かせる音声を作ることができません。
これだと動画内で叫び声のシーンを作れないですよね?
実はAviUtlのプラグインを追加すれば簡単に声を響かせることができます、今回はその方法を解説します。
②AviUtlで音声を加工する方法を知りたい
Voiceroidの声にエコーをかける方法
VSTプラグインを使えるようにする
VSTホストプラグイン+αというプラグインを使えばAviUtl上で声やBGMに加工することができます。
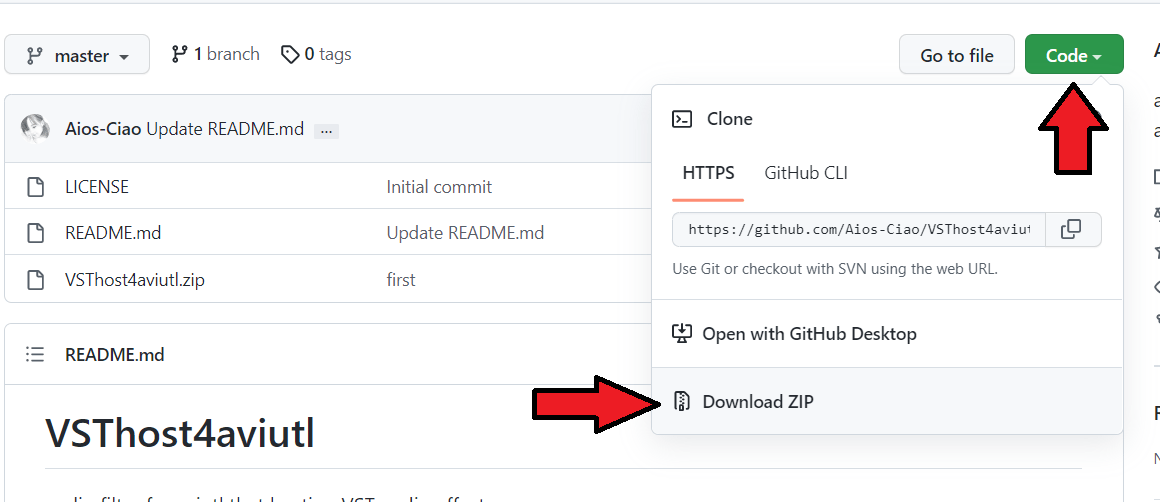
下のサイトからダウンロードできます、緑のcodeをクリックしてDownload ZIPをクリックします。
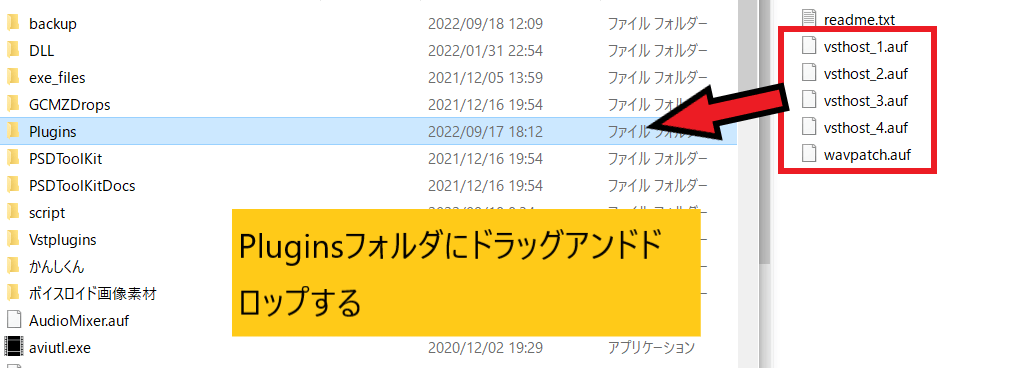
解凍したらなかにある
- vsthost_1.auf
- vsthost_2.auf
- vsthost_3.auf
- vsthost_4.auf
- wavpatch.auf
この5つのファイルをAviUtl側のPluginsフォルダに入れます、これでAviUtlの設定は完了です。
次はフリーのVSTプラグインをダウンロードします、ネットで検索すればいろいろ出ますが、今回は有名なGlace verbを使います。
フリーのVSTプラグインをダウンロードする
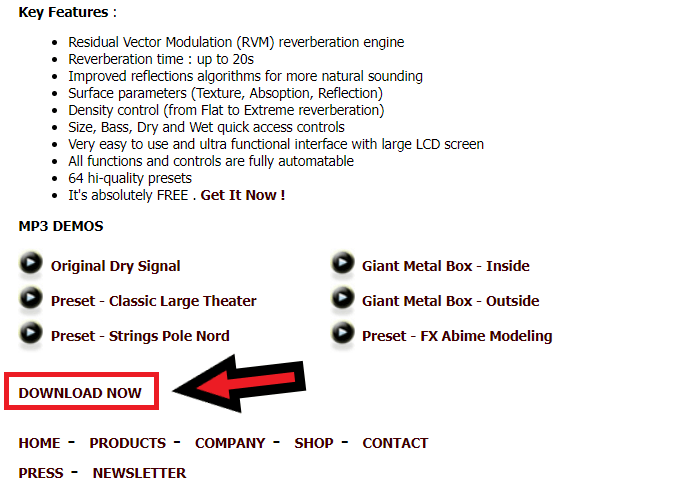
下のサイトからDOWNLOAD NOWをクリックして手に入れます。
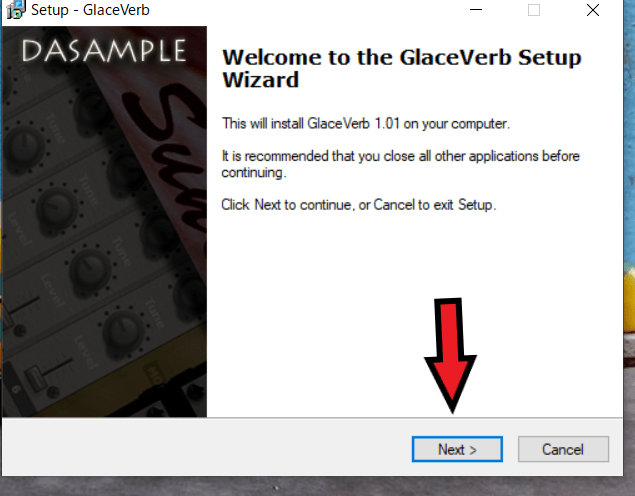
ダウンロードしたファイルを実行するとこの画面になるのでNextをクリックします。
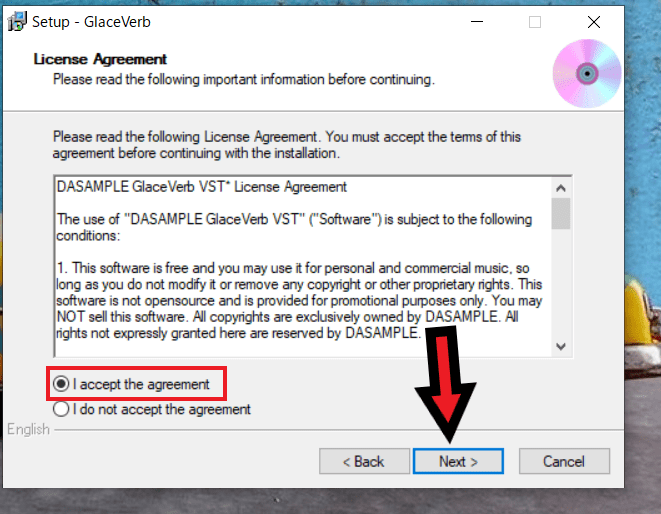
上の画面のようにしてNextをクリックします。
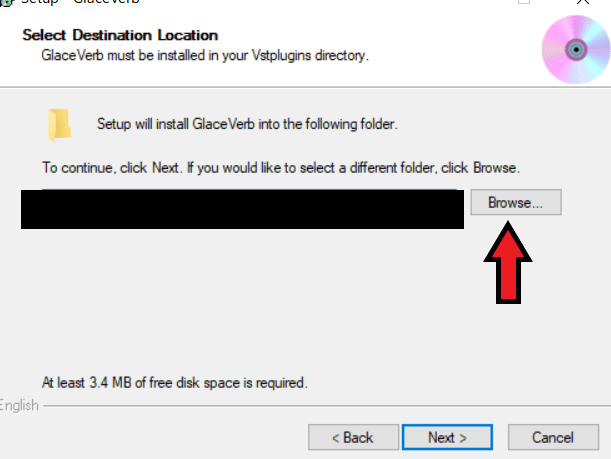
その後Browseで保存先を決めます、そしてNextをクリックしていけばインストールできます。
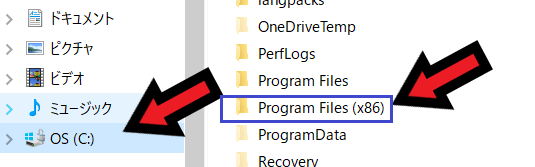
何もいじらなければ初期状態はこのProgram Files(x86)内にあるはずなので探します。
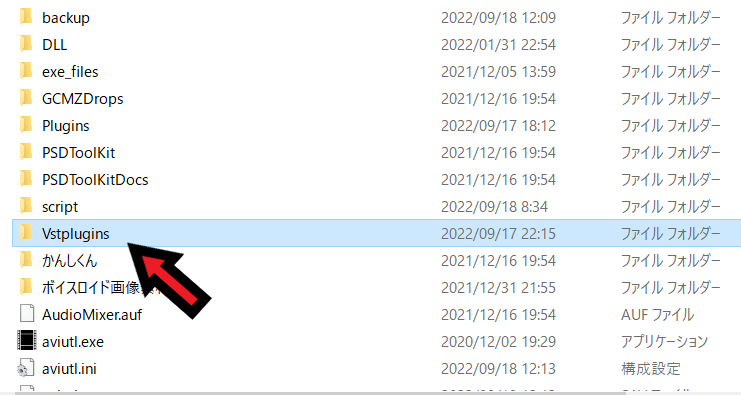
その後探したVstpluginsをaviutl.exeのある階層に移します、これで設定は完了です。
AviUtlでVSTプラグインを使う方法
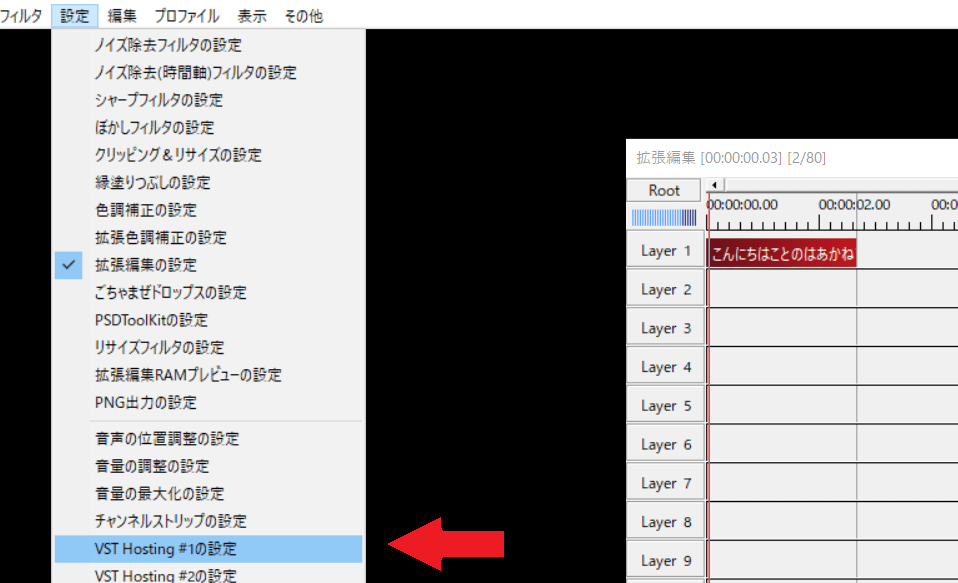
最初に設定→VST Hosting#1の設定をクリックします。
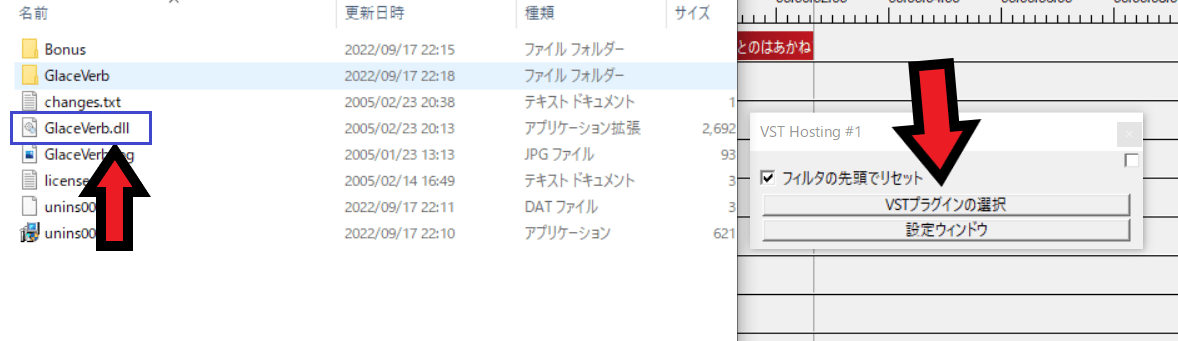
その後表示された画面のVSTプラグインの選択を押して、Vstpluginsフォルダ内にあるGlaceVerb.dllを選択します。
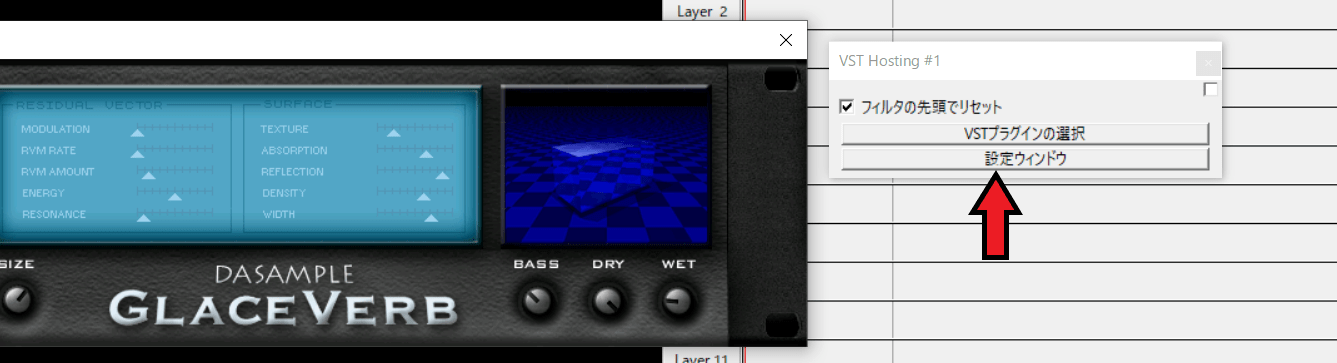
その後設定ウィンドウを押せば左の画面が表示されます。
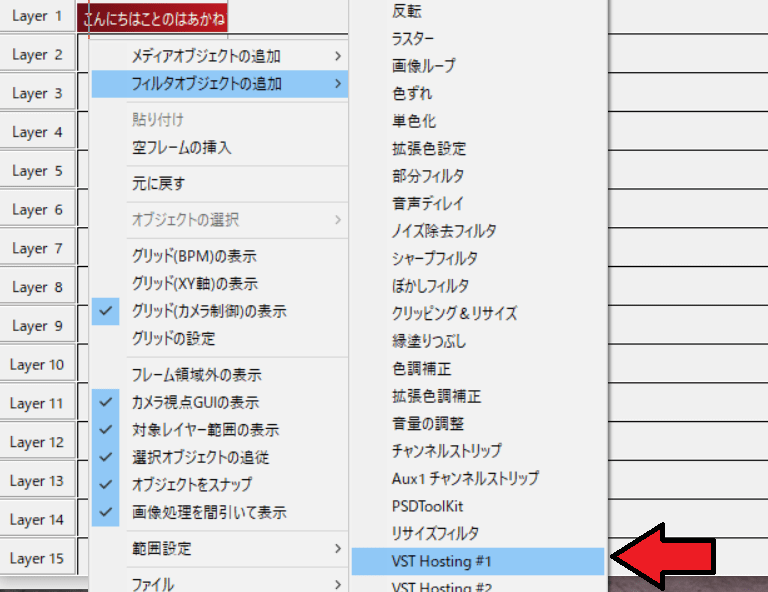
そして音声ファイルがあるタイムラインの一つ下で右クリック→フィルタオブジェクトの追加→VST Hosting#1を選びます。
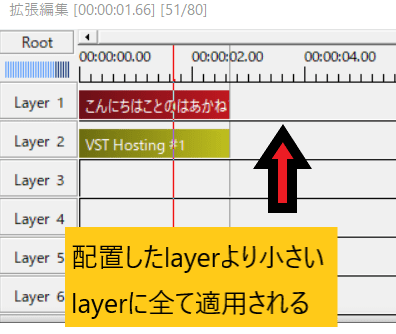
するとこのようにVSTプラグインが適用されます、プラグインは配置したLayer番号より小さいもの全てに適用されます、ここらはカスタムオブジェクトと同じ原理です。
実際に置くとこのような音声になります。
| プラグイン適用前 | プラグイン適用後 |
このように声に響きを与えることができます。
Glace verbの使い方
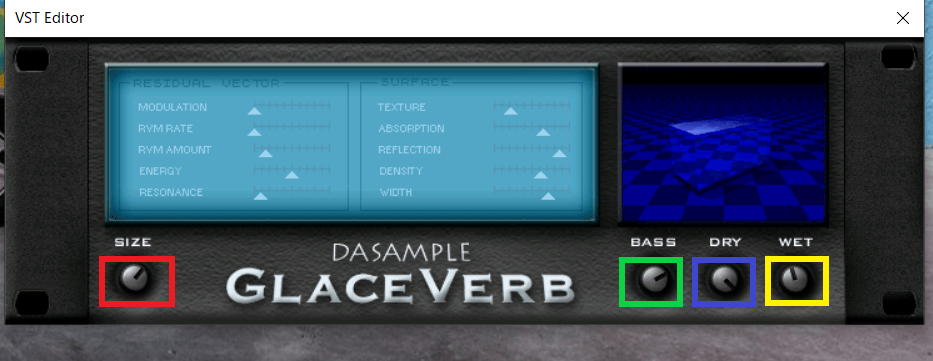
Glace verbは上の画像の色がついた部分を回転させて音を調整します、右に回すほど大きくなります、ざっくり説明すると
- size 部屋の大きさを設定します。大きいほど残響効果が大きくなる
- bass リバーブの低音部分のボリュームを調節します
- dry リバーブのかかっていない原音のボリュームを調節します
- wet リバーブの残響部分
こんな感じです。詳しくは下の表で聞き比べてください。
| size最小 | size最大 |
| bass最小 | bass最大 |
| dry最小 | dry最大 |
| wet最小 | wet最大 |
音声パッチャーの使い方
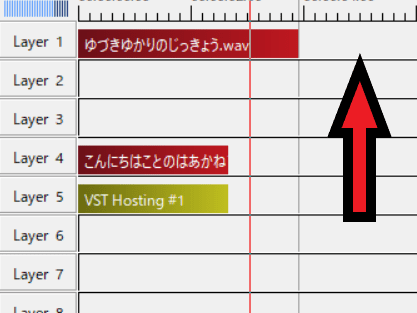
VSTプラグインは配置したLayerより小さいもの全てに適用されるので二人同時にしゃべるシーンでは両方に効果が適用されてしまいます、こんな感じです↓
ですが音声パッチャーを使えば片方だけ調声するように設定できます。
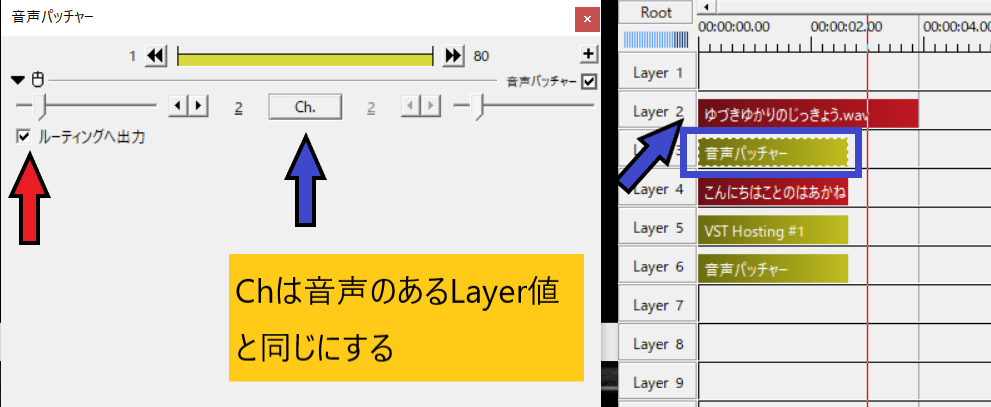
まず適用させたくない音声のすぐ下に右クリック→フィルタオブジェクトの追加→音声パッチャーを選びます、そしてルーティングへ出力にチェックを入れ、Ch.を変化させたくない音声があるLayer番号と同じにします。
今回は結月ゆかりの音声を変えたくないので2にします。
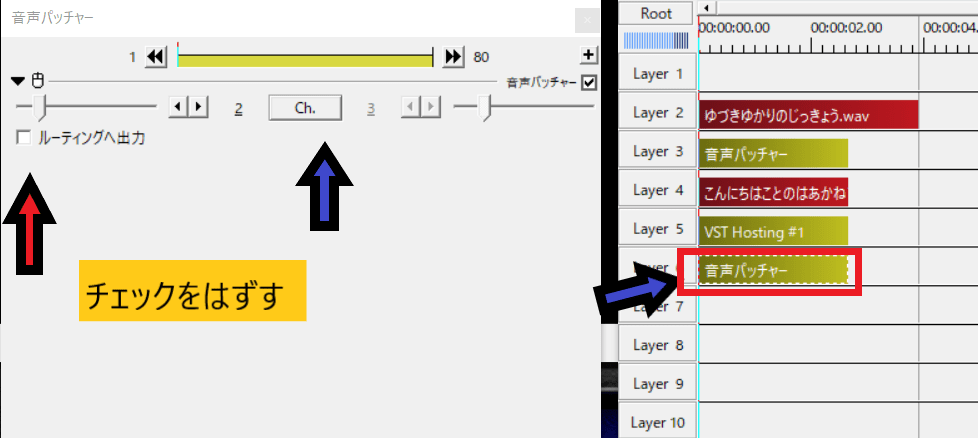
その後VST Hosting#1の下に音声パッチャーを新たに追加して、ルーティングへ出力のチェックをはずし、Ch.を変化させたくない音声があるLayer番号と同じにします、よって2ですね。
これでLayer2にある音声は変化しません、下のような音声になります。
ほかにもフリーのVSTプラグインはネットでググればいろいろあるので調べてみてください。
まとめ

