
Voiceroid動画編集におすすめなAviUtlのインストールから設定方法を説明します。
AviUtlは無料の動画編集ソフトですが有料版に負けないくらい色々な機能があり、人気の動画編集ソフトです。
さらにVoiceroid動画をサポートする機能もあるため相性の良いソフトです。
今回はインストールの方法と導入の設定を解説します。
②AviUtlをMp4で保存する設定を知りたい
AviUtlのインストール方法
AviUtlのサイトからダウンロードする
まずAviUtlのサイトからダウンロードしましょう。
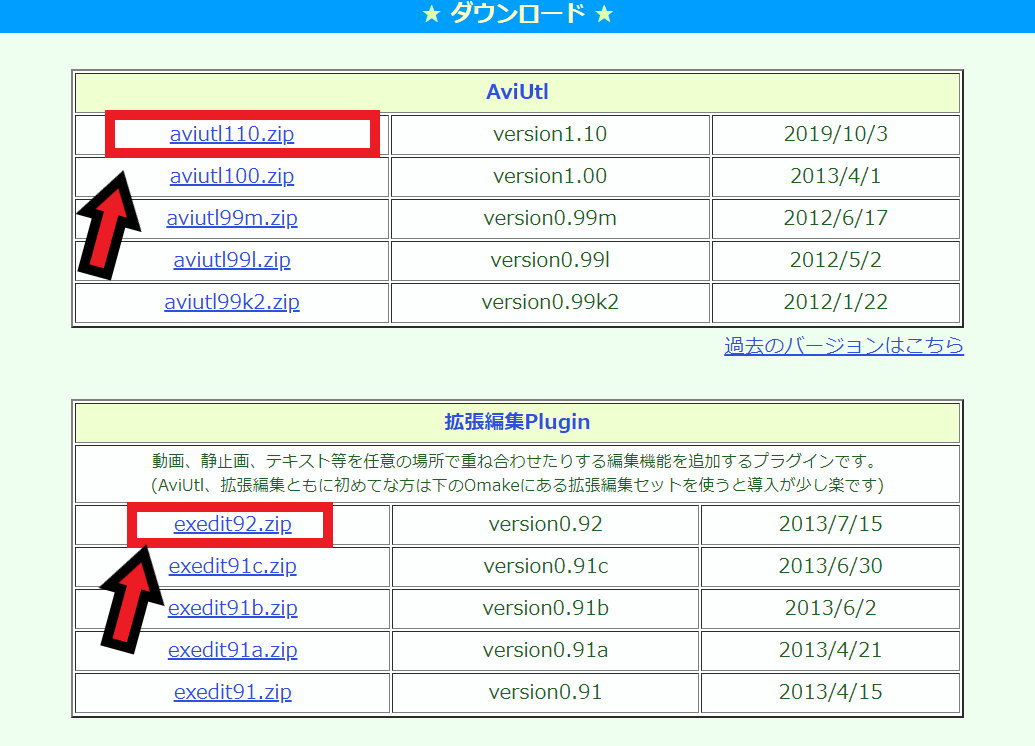
まず画像の赤い枠で囲っているファイルを2つダウンロードします。最新のAviUtlと最新の拡張編集プラグインを手に入れます。
拡張編集プラグインとは高度な動画編集ができるようにするプログラムです。
例として以下のことができるようになります。
逆にこれらの機能がないと動画編集ソフトとして使い物にならないので必ず導入しましょう。
ダウンロードしたファイルを設定する
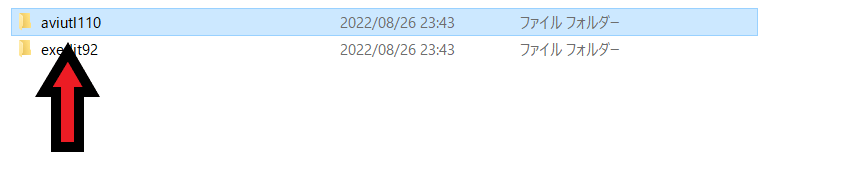
ダウンロードしたファイルを解凍したらこの二つのファイルがあるはずです。まずはAviUtl110の中身を確認してみます。

するとこの二つのファイルのみのはずです。

つぎはexedit92の中身を見てみます。
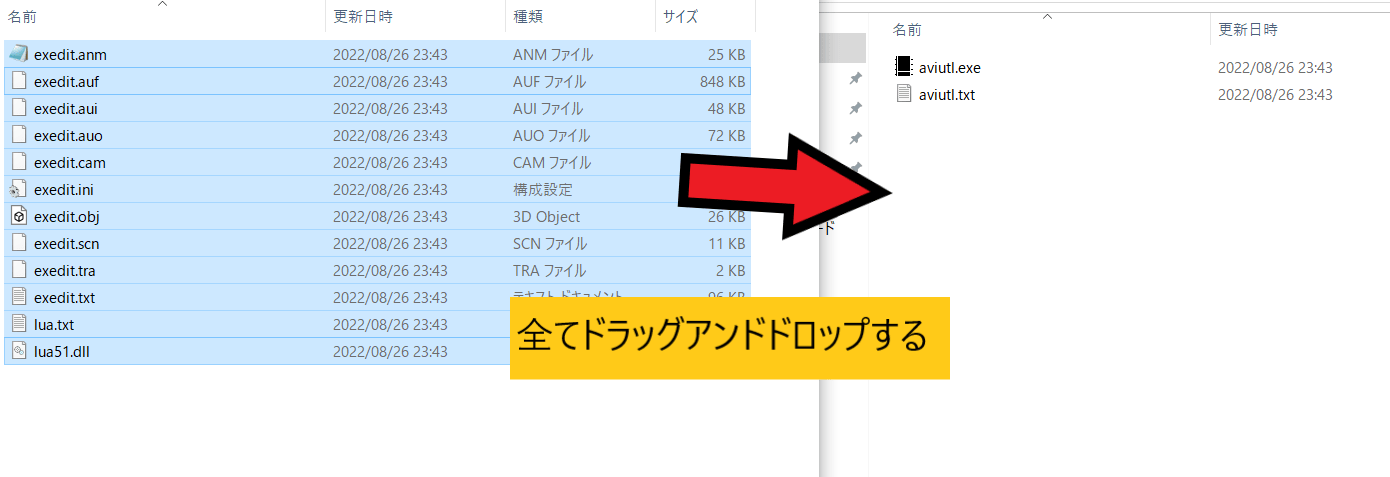
中を見てみるといろいろなファイルがあるのでこれらを先ほどのAviUtl110のフォルダのほうへ全て移動します。
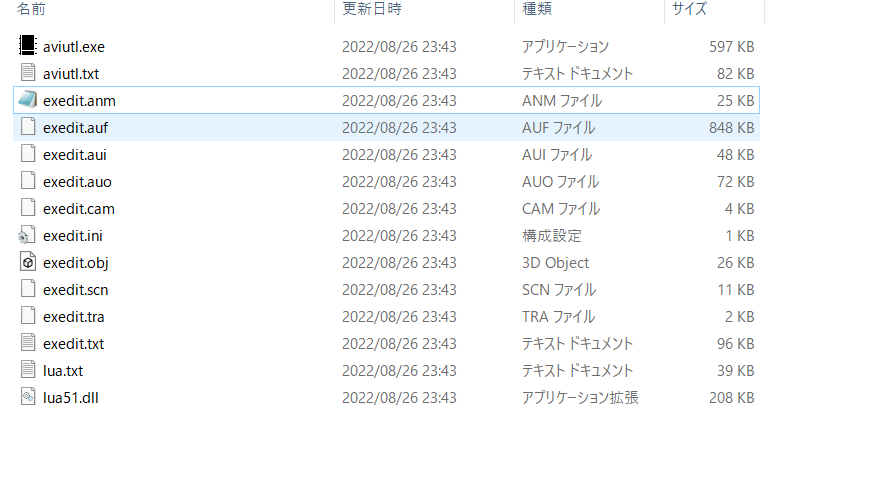
するとこのようなファイル構造になるはずです、これで基本的な設定は完了です。
入力プラグインを設定する
次は入力プラグインを設定します。AviUtl初期状態では以下のファイルしか読み込みができません。
これではMp4やMp3といった有名なファイルは読み込めないですよね?なのでこれらが読み込めるように設定をします。
まずは入力プラグインであるL-SMASH Works を手に入れます。
L-SMASH Worksをダウンロードする
下の公式サイトからダウンロードできます。
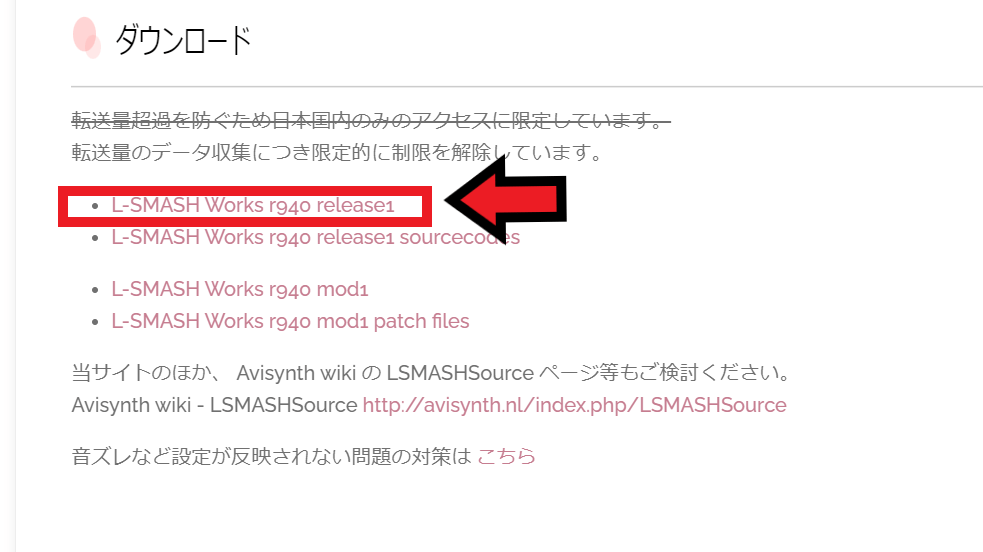
まず公式サイトへ行き、画像のL-SMASH Works r940 release1をダウンロードします。
Pluginsフォルダを作る
次にPluginsフォルダを作ります。PluginsフォルダはL-SMASH Worksのファイルを入れるためのフォルダです。
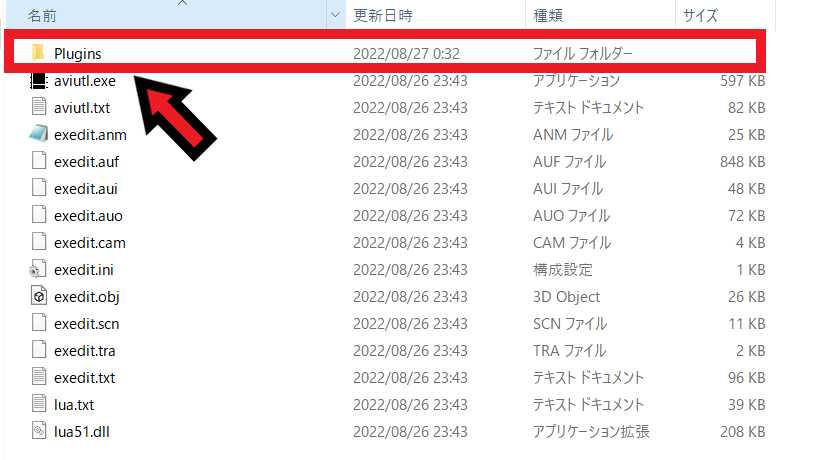
AviUtlのこの階層でPluginsフォルダを作ります。
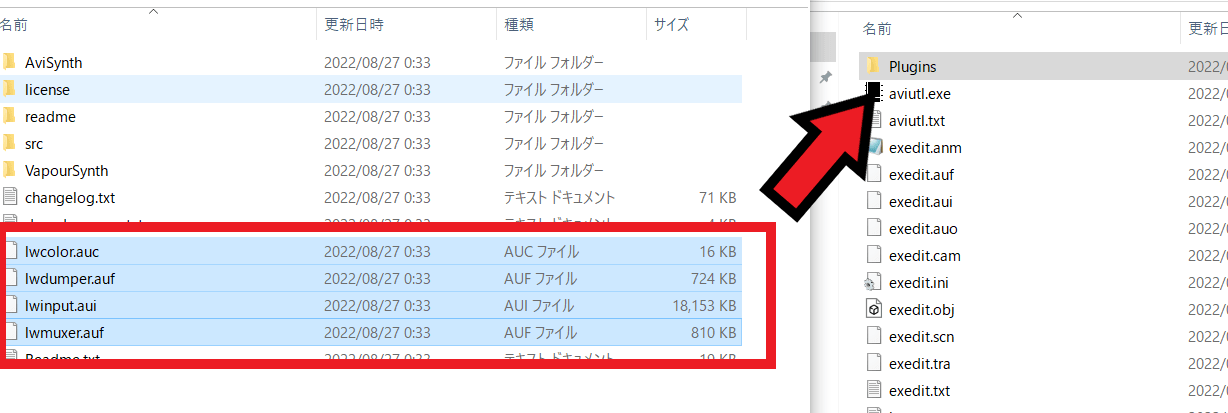
次にL-SMASH Worksの中にある
の4つを先ほど作ったPluginsフォルダにドラッグアンドドロップします。
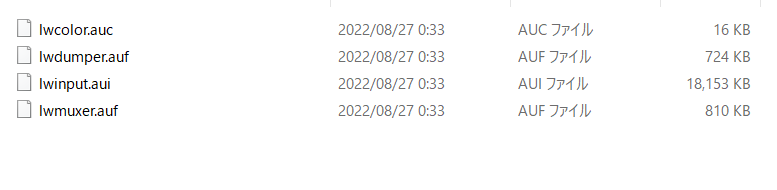
Pluginsフォルダの中身はこのようになっているはずです。
プラグインの読み込み設定をする
ここからはL-SMASH Worksの読み込みの設定をします。
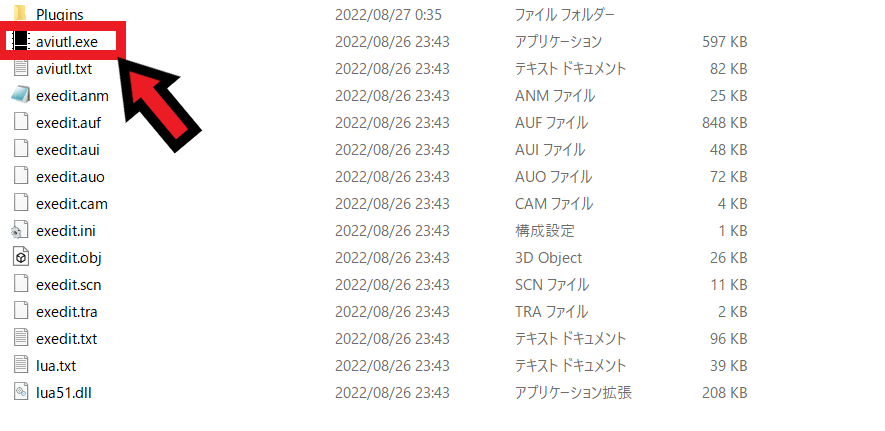
まずAviUtlを起動します。
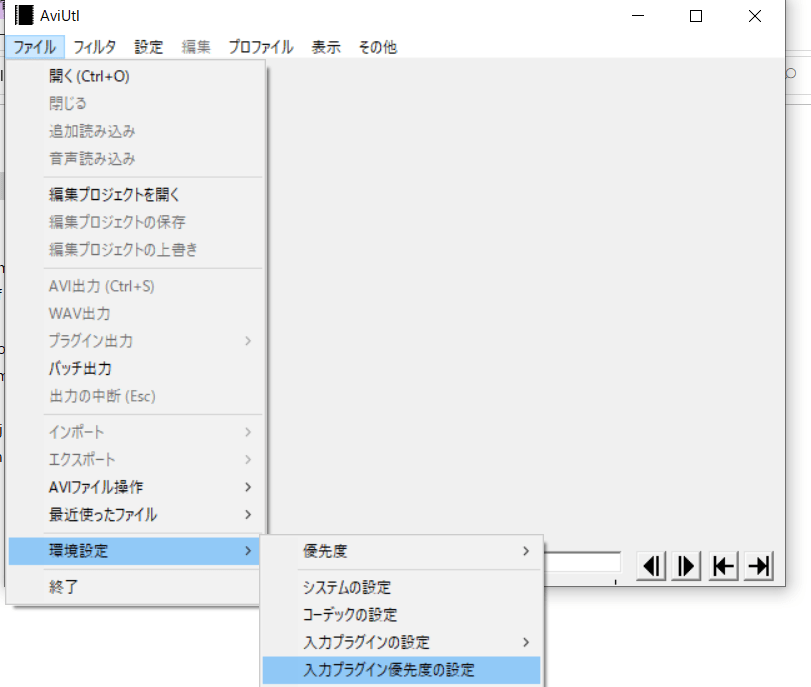
ファイル→環境設定→入力プラグイン優先度の設定をクリックします。
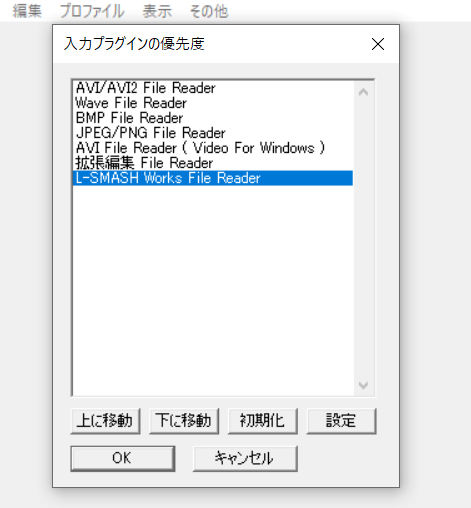
するとこのような画面になります、この画面では一番上にあるプラグインから順番に下へ読み込む設定をできる画面です、ここではL-SMASH Works File Readerが一番下になるようにします。
AviUtlで優先して読み込むのは標準のプラグイン(AVI/AVI2 File Reader等)なので後から追加したL-SMASH Worksは優先度が低いです、そのため一番最後に読み込むようにします。
このように設定しないとうまく起動しないことがあります。
exedit.iniに追記する
AviUtlではexedit.iniに追記することで後から読み込めるファイルを追加できます。
例えばアップルのmovファイルはそのままではAviUtlで読み込みができません、自分でこのファイルを読み込むように設定する必要があります。
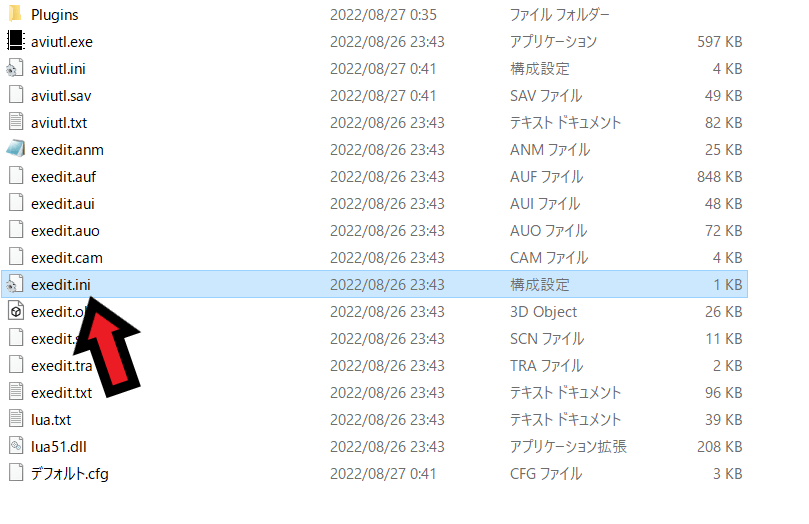
まずこの階層のexedit.iniを開きます。
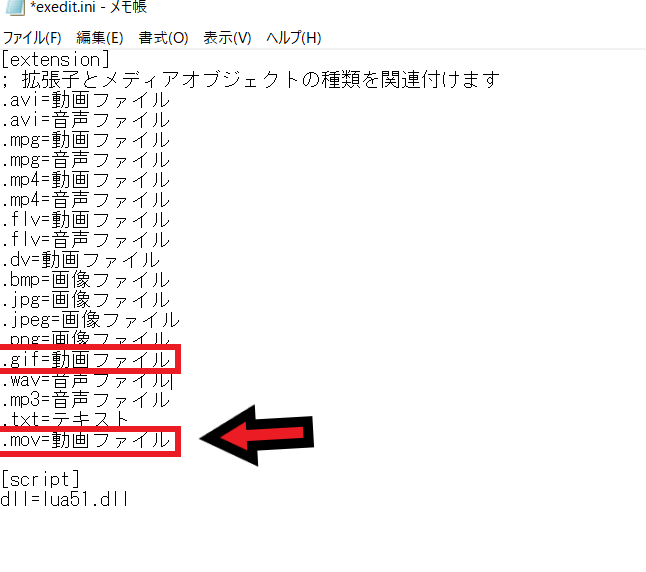
するとこのような画面になります。
.mov=動画ファイルと記入すればmovファイルを動画ファイルとしてAviUtlが認識してくれます。
ほかにもgifファイルは初期状態だと画像ファイルとして認識するので、動画ファイルに記入しなおせば動画ファイルとして読み込みます。
出力プラグインを導入する
AviUtlは初期状態ではAVIファイルという形式でしか動画ファイルを作れません。
AVIファイルは容量がGB(ギガバイト)を超えることが多いため、動画をアップする時アップロードに時間がかかります、そのため基本は使わないファイル形式です。
現在主流のファイル形式はMP4ファイルです、こちらはファイル容量を抑えることができますし、高画質な動画を作れます、そのためMP4ファイルとして出力できるように設定をします。
かんたんMP4出力を設定
まずかんたんMP4出力をダウンロードしましょう。
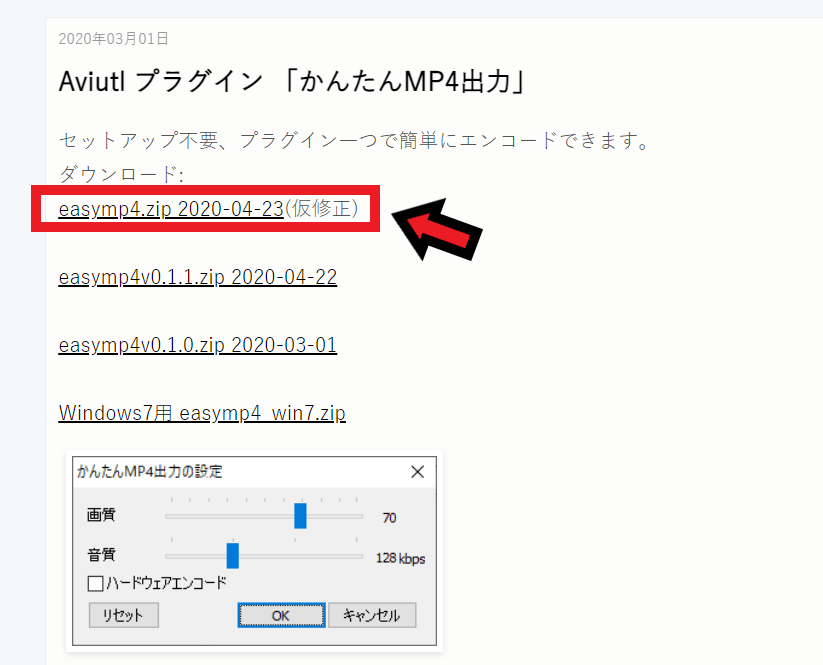
まず画像赤い矢印のファイルをダウンロードします。
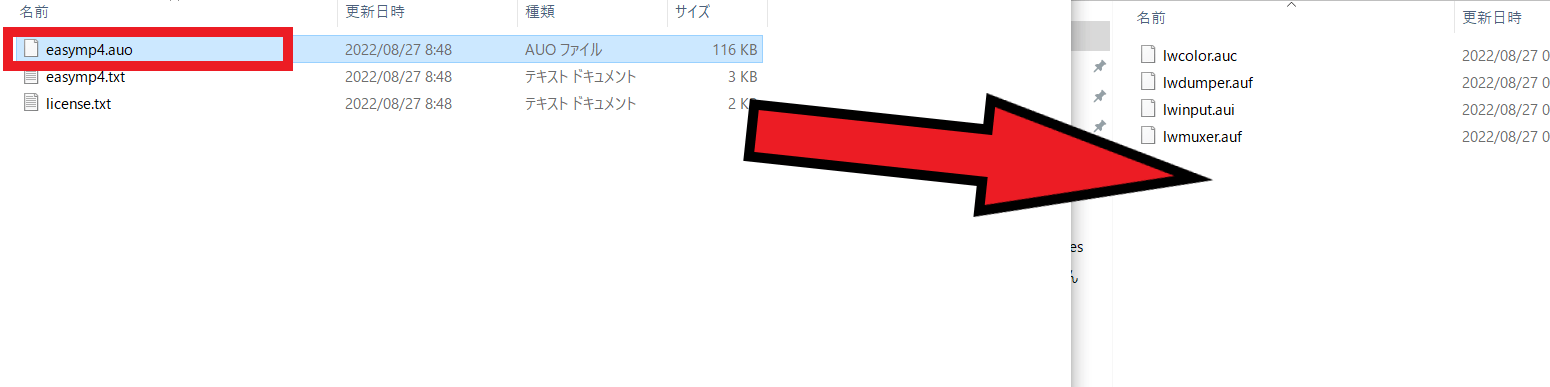
次に解凍したフォルダの中にあるeasymp4.auoをAviUtlのPluginsフォルダにドラッグアンドドロップで入れます。
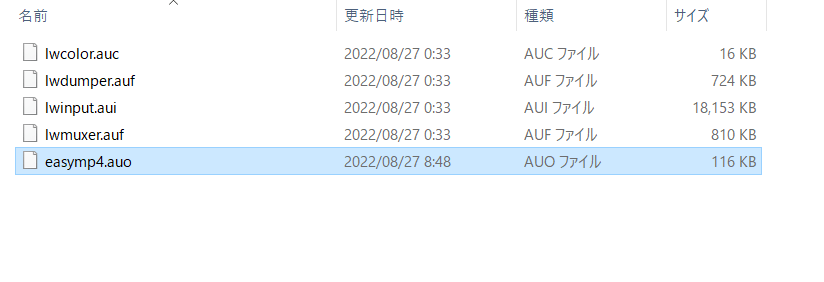
Pluginsフォルダの中身はこうなっているはずです。もしも違っていたらL-SMASH Worksのところを見てください。
MP4ファイルとして出力する
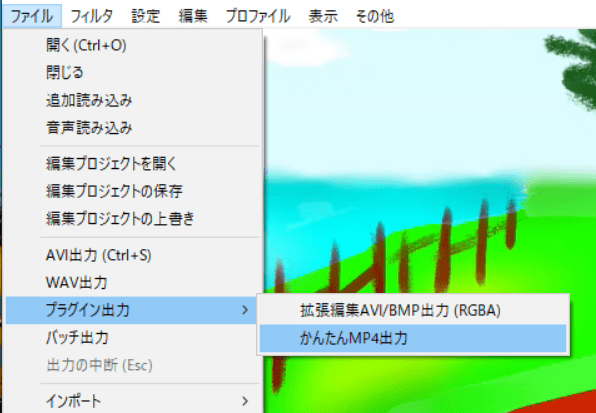
ファイル→プラグイン出力→かんたんMP4出力をクリックします。
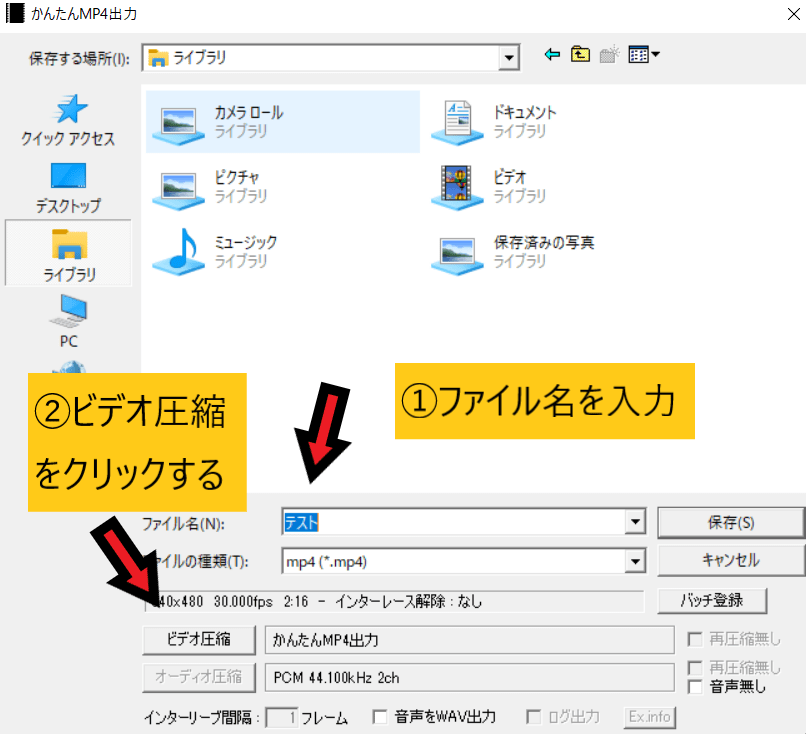
最初に保存する場所を設定します。
その後①で保存名を設定します。
次に②でビデオ圧縮をクリックし、詳細な設定をします、この設定は必ずじゃないので、気にならない人は飛ばして大丈夫です。
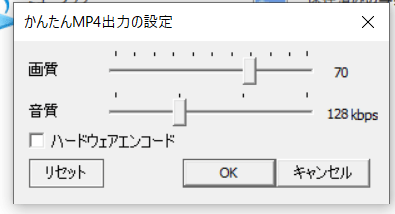
するとこのような画面になります。
その後OKとクリックしてMP4ファイルを出力します、しばらくすると動画ファイルが出来上がります。
以上でMP4ファイルを出力するまでの設定は完了です。
まとめ
続きはこちらから

AviUtlは無料で使えるソフトですが、パソコンのスペックを満たしていないとフリーズすることがあります。
しかし高性能のパソコンは値段が高いので買いづらいですよね?
じつは高性能のパソコンを安く手に入れる方法があります詳しくはこちらから



