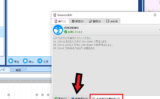今回は声のチューニングのやり方を説明します。
voiceroidでは声を調整して速さを変えたり抑揚をつけることができます。
今回はvoiceroidの調整するやり方を解説します。
②voiceroidのチューニングのやり方を知りたい
voiceroid調声のやり方
チューニング画面を見る
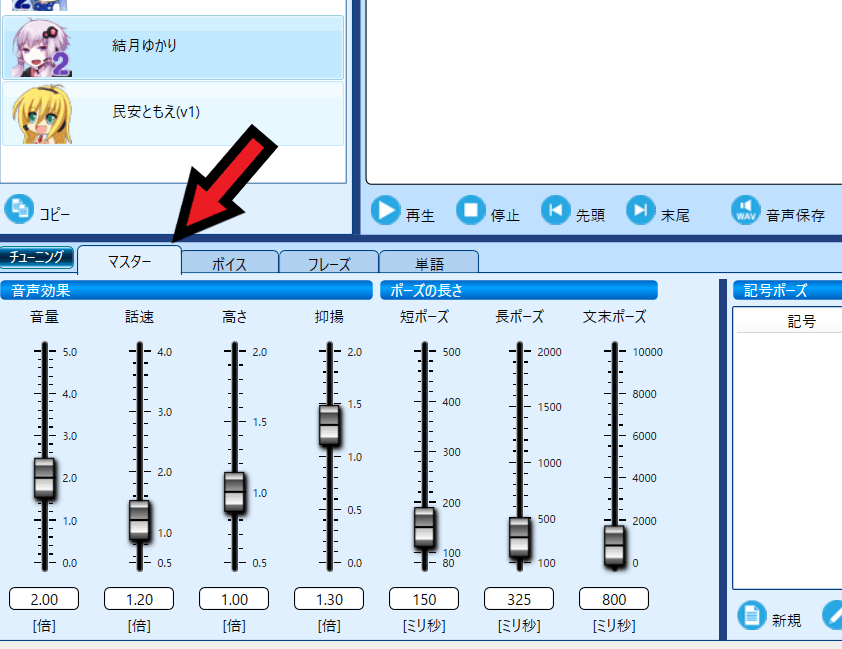
まずチューニングのマスターをクリックします。
マスターでは声の音量、読み上げ速度を設定できます、ここで設定したものはすべてのvoiceroidキャラクターに反映されます。
| 項目 | 説明 |
| 音量 | 読み上げ音量を調整、数値が高いと音量が上がる |
| 話速 | 読み上げ速度を調整、数値が高いと速度が上がる |
| 高さ | 読み上げの高さを調整、数値が高いと高くなる |
| 抑揚 | 読み上げた時の声抑揚を調整、数値が高いと抑揚が強くなる |
| 短ポーズ | 短ポーズを調整(初期値150ミリ秒=0.15秒) |
| 長ポーズ | 長ポーズを調整(初期値370ミリ秒=0.37秒) |
| 文末ポーズ | 文末ポーズの長さを調整(初期値800ミリ秒=0.8秒) |
voiceroidの初期状態では音量が小さく、話速が遅いため棒読みのようになります。
なので音量、話速、抑揚を高めに設定します、もし設定に迷ったら上の画像の数値にすればいいと思います。
voiceroidの基本的な使い方を確認したい方はこちらのページを読んでください。
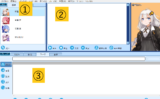
各voiceroidのボイスを調整する
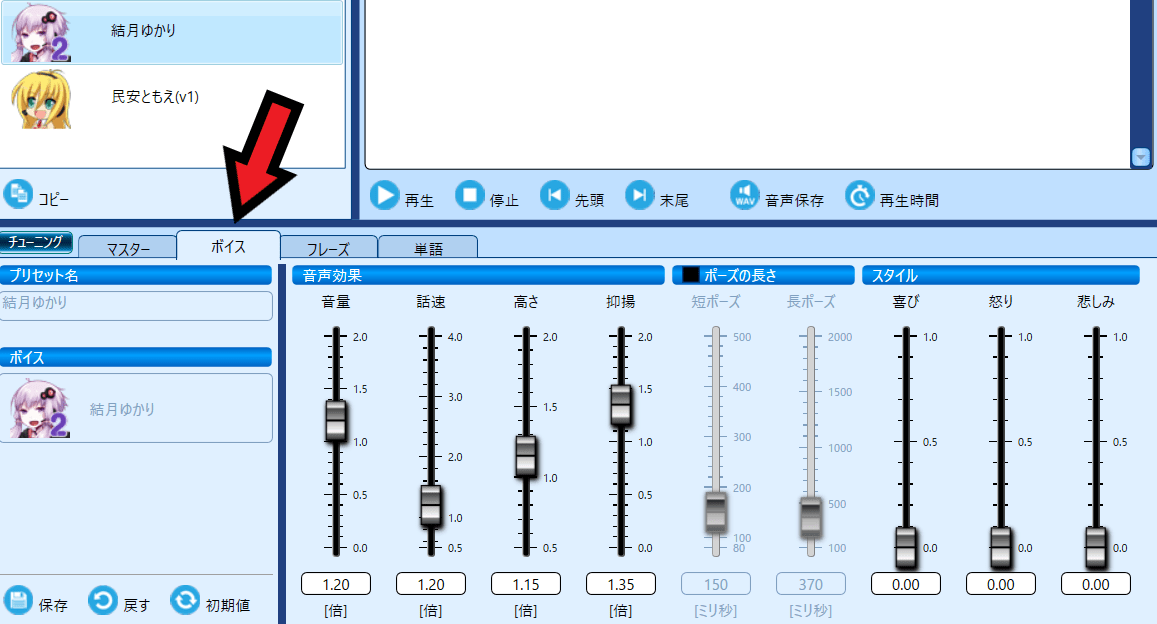
次はボイスをクリックします、ここでは個別にvoiceroidの声を調整できます。
マスターで調整した数値はすべてのvoiceroidに反映されますが、ボイス画面ではこのキャラクターだけ声を大きくしたい、声の速度をゆっくりにしたい等の設定ができます。
他にも怒り、悲しみといった感情スタイルの設定もこちらでできます、(感情スタイルを設定できるキャラクターのみです)
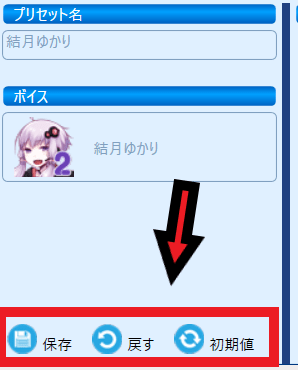
ボイスで設定した数値は保存を押せば次に起動した時、その設定が読み込まれます。
フレーズの設定
語尾の設定
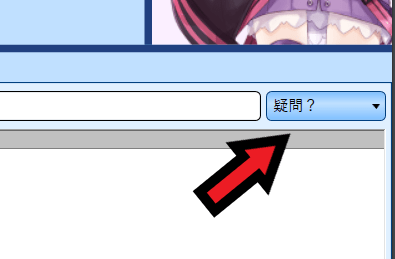
次は語尾の設定をします。
語尾を調整すれば疑問や断定と感情を込めることができます。
例として「こんにちは、結月ゆかりです。」の語尾を変えると以下のようになります。
| 語尾の種類 | 音声 |
| 通常 | |
| 疑問? | |
| 呼びかけ♪ | |
| 断定! |
マスター以外の設定をしたら登録を押す
ボイス、フレーズ、単語、語尾を変えたら下の画像の位置にある登録を押します。
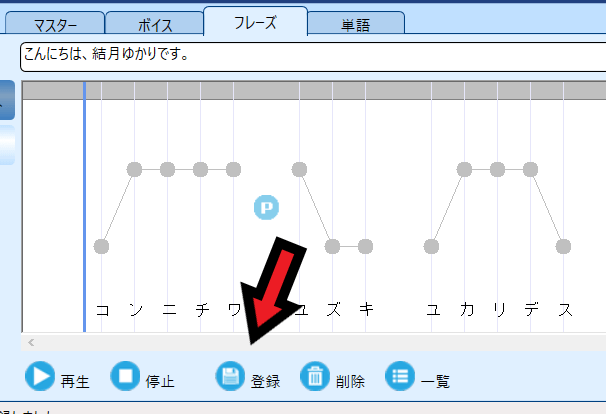
この登録を押さないと設定した音声をwav形式で保存できません、忘れずに登録しましょう。
アクセントの調整
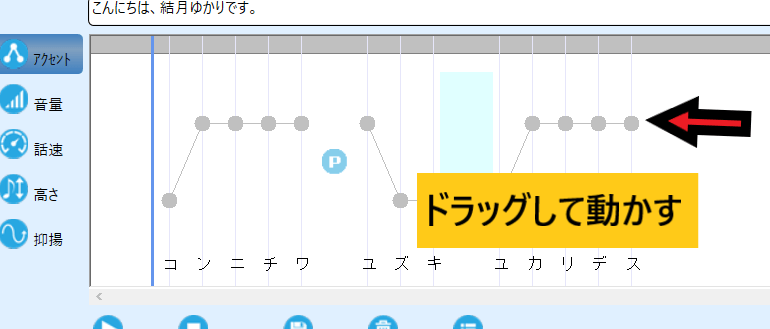
次はアクセントの調整をします。左のアクセントをクリックし、グレーの丸をドラッグすればアクセントを調整できます。
グレーの丸を上にあげればアクセントを強くすることができます。
| 通常 | アクセントあり |
ポーズの入れ方
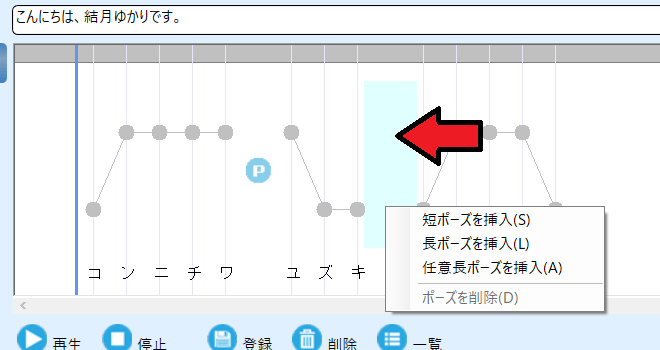
次はポーズの入れ方です、ポーズは入れたい場所で右クリックして設定します。
短ポーズを挿入はマスターで設定した短ポーズが挿入されます。
長ポーズを挿入はマスターで設定した長ポーズが挿入されます。
任意長ポーズを挿入はポーズの長さを任意で設定できます。
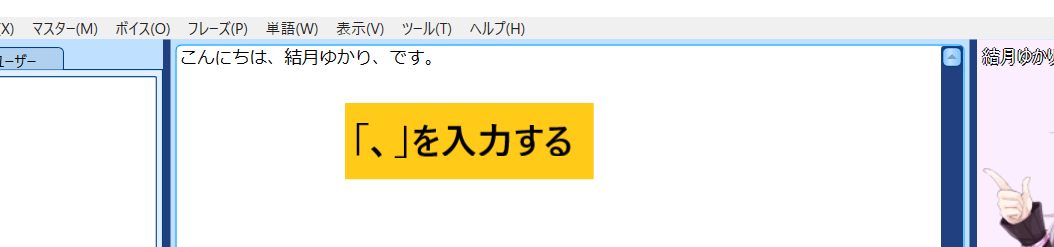
ポーズの位置を設定できないときは文章に「、」を入力すればポーズを入れることができます。
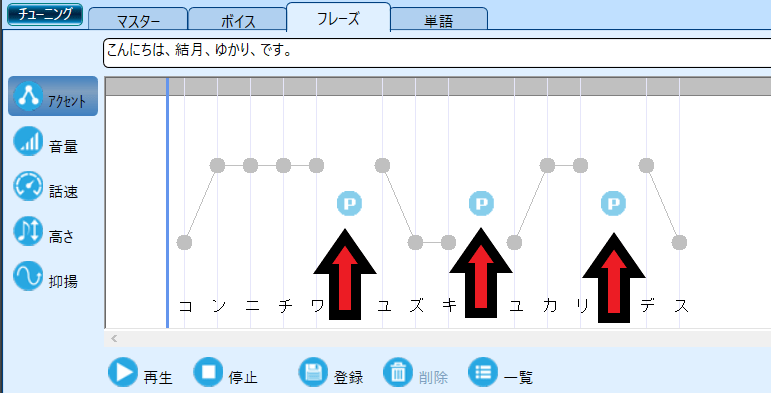
ポーズを3か所入れた音声がこちらになります。
音量を調整する
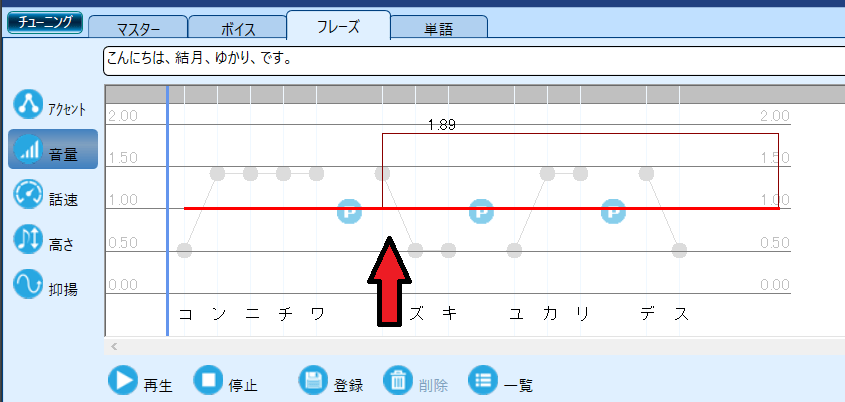
次は音量を調整します、音量はポーズを入れられる箇所から変更されます。
赤いラインをクリックして上下に動かしてクリックすることで音量を調整できます。
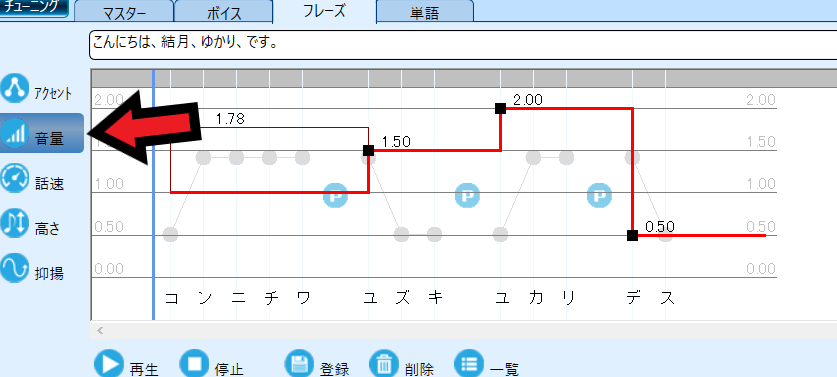
上の画像みたいに設定した音声がこちらです。
話速を調整する
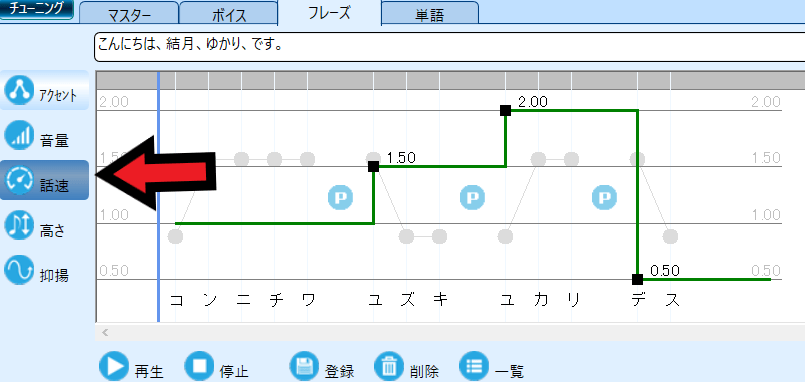
次は話速を変えてみます、調整した音声がこちらです。
高さを調整する
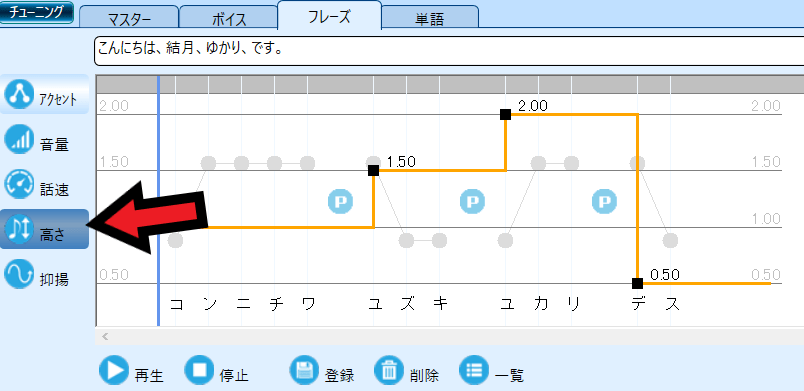
次は高さを調整してみます、調整した音声がこちらです。
抑揚を調整する
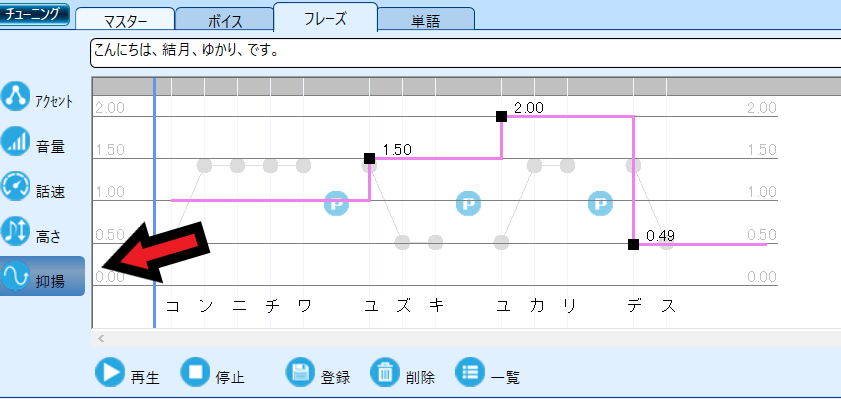
最後に抑揚を調整してみます、調整した音声がこちらになります。
特定文字の発音を変える
例えば「www」のように「クサー」と発音させたいのですがそのままwwwと入力してもそのまま発音してしまいます。下の音声のようにです。
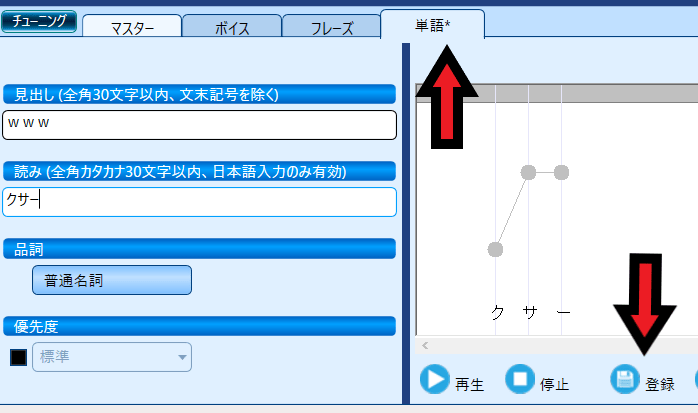
そこで単語機能を使います、こちらは特定の文字を任意の発音にすることができます。
今回はwwwを「くさー」と発音させたいので上の画像のように設定し、登録を押します。
変更した音声がこちらになります。
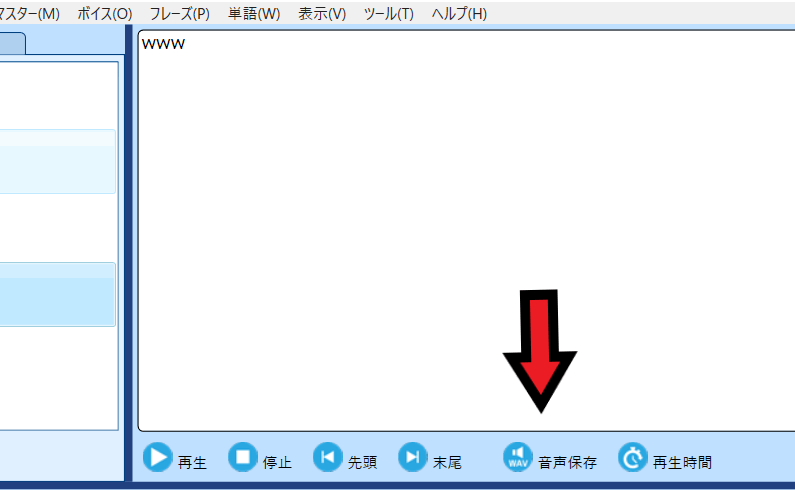
うまく変更できたらテキスト欄にwwwと入力して音声保存します。
以上で調声の説明を終了します。
VSTプラグインを使えばエコーやリバーブをかけられる
Voiceroidで作った声はエコーといった叫び声を設定することができません、しかしAviUtlのVSTプラグインを使えば簡単に声に響きを入れることができます。詳しくはこちらから↓
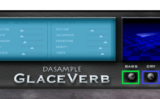
まとめ
続きはこちらから