
ここでは初心者向けにvoiceroidの使い方を説明します。
ネット通販でvoiceroidを購入していよいよ使おうと思ったけど、どうやって使えばいいか最初はわからないですよね。
そのため今回はvoiceroidの基本的な使い方を説明します。
②ソフトの使い方がよくわからない!
初心者向け!voiceroidの使い方!
voiceroidを起動する!
まずはvoiceroidを起動しましょう。
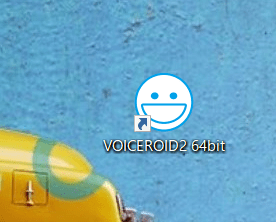
おそらくソフトをインストールできたらパソコンの画面に上の画像のようなアプリが追加されているはずです。スマイルした顔の画像ですね。
こちらをダブルクリックすればvoiceroidが起動しますよ。
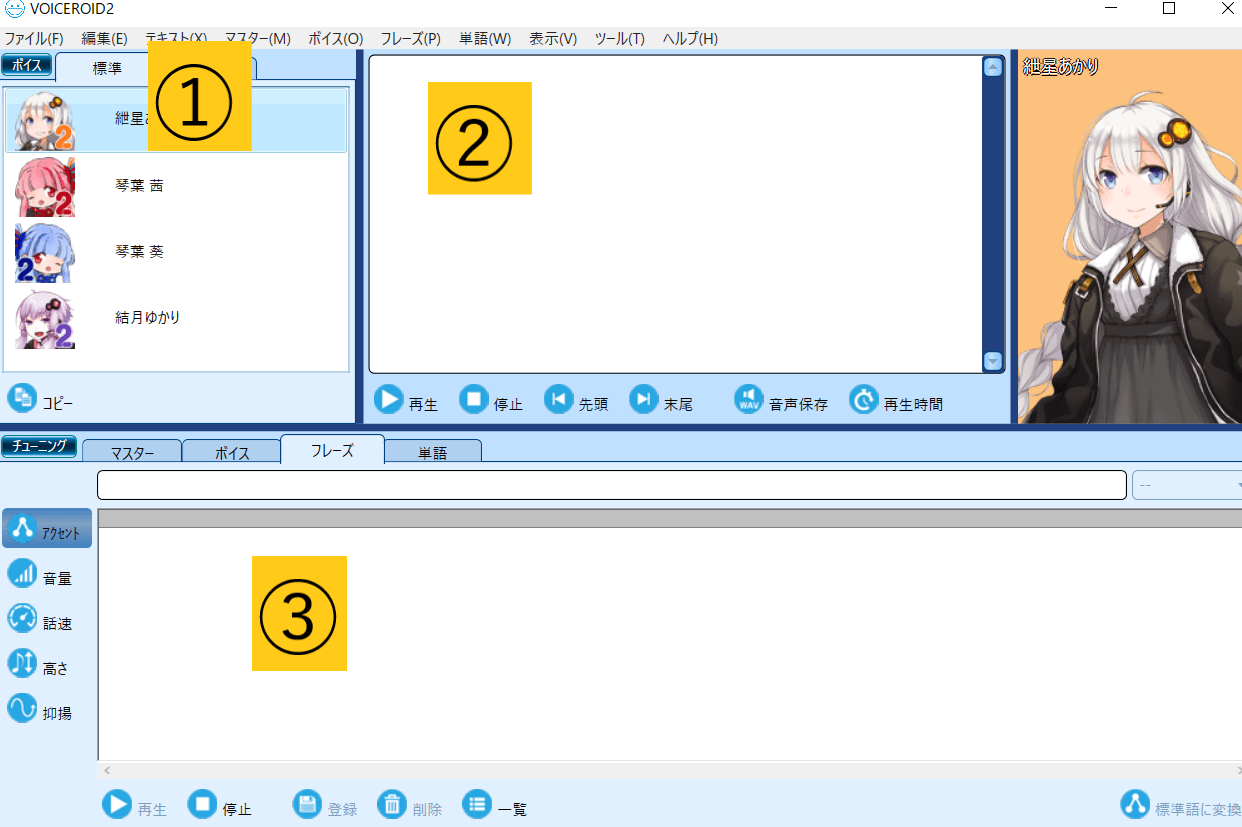
すると上の画面になります。なんだかよくわからない画面だなぁと思いますが、順番に説明しますね。
画面に黄色い数字で分けられていると思います、説明すると
①キャラクターを選ぶ
最初に①のキャラクターを選びます。こちらは購入したvoiceroidのキャラクターを選ぶことができます。
もしも「結月ゆかりを使いたい!琴葉姉妹を使いたい!」と思っても購入しないといけないので別途買いましょう!
該当するキャラクターのソフトを購入すればどんどん追加されていくのでにぎやかな画面になりますよ。
②テキストを入力する
②はテキストを入力するところです。
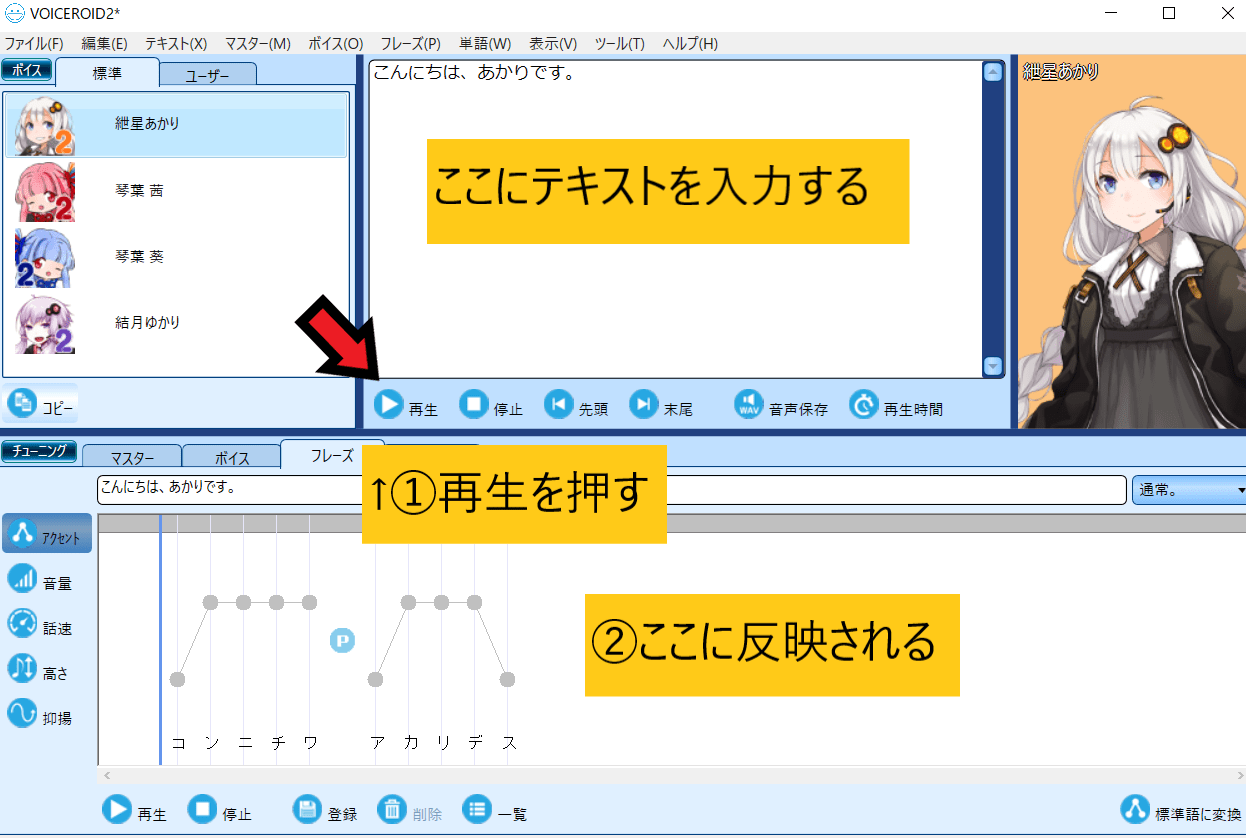
ここにテキストを入力して再生ボタンを押せばキャラクターがセリフをしゃべりますよ。
③チューニングする
③はチューニングする画面です。
普通にvoiceroidにセリフをしゃべらせることもできますが、それだけだと「なんだかセリフがゆっくりだ」みたいに自分の求めているしゃべり方でない時があります。
そんな時はチューニングをしてしゃべる速さを調整したり、抑揚をつけたりすることができます。
チューニングについてはこちらのページで説明してます。

セリフをwavファイルにして保存する
テキストで入力したセリフをwavファイルにして保存しましょう。
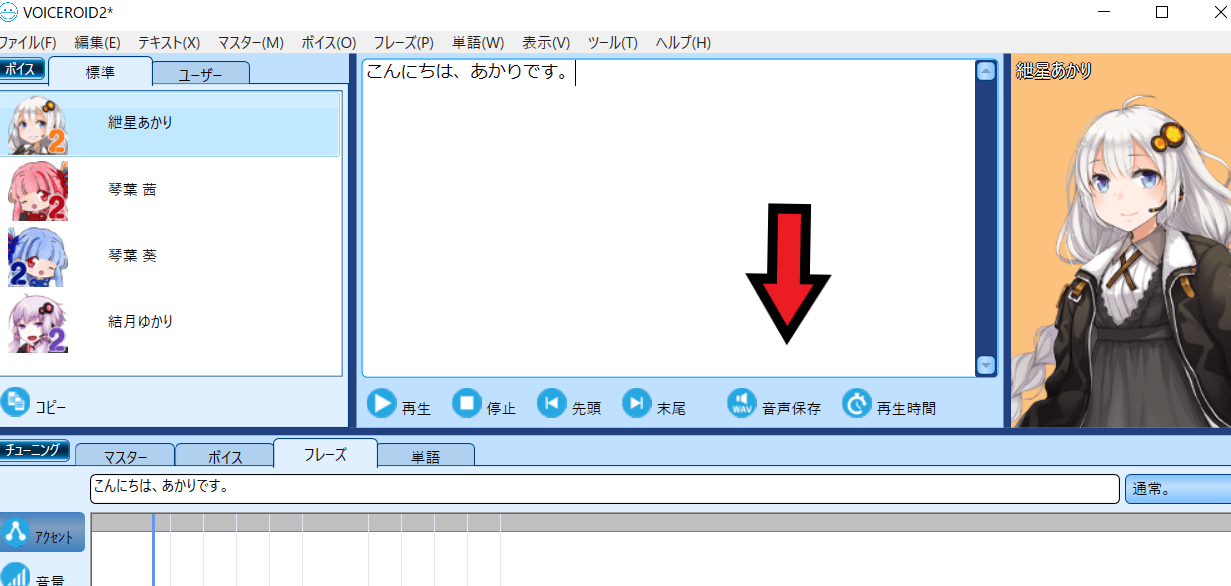
上の画面の音声保存をクリックします。
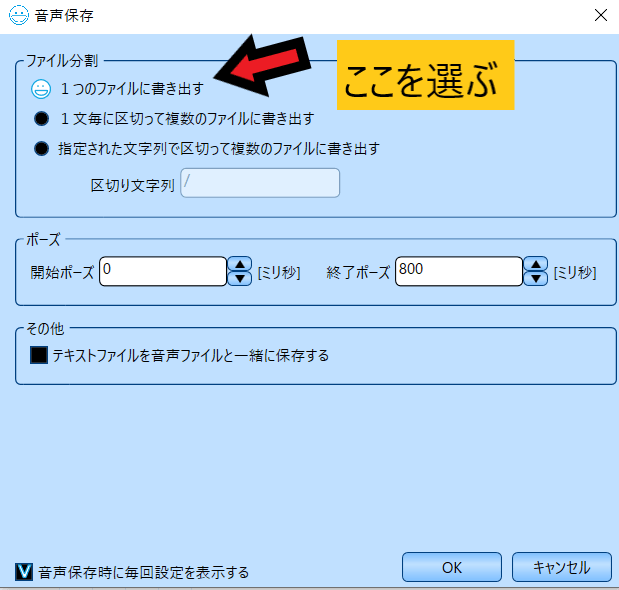
すると音声保存の画面になります。
一番上の1つのファイルに書き出すを選択します。基本はこちらを選べば大丈夫です。
下の1文毎に区切って複数のファイルに書き出すとは
例えば「こんにちは。ありがとう。」の文章に「。」で終了して1つのファイルに書き出すという機能です。
この場合、「こんにちは」と「ありがとう」の二つのwavファイルができてしまうので上級者なら慣れているので大丈夫かもしれませんが、初心者にはファイルが多くなるのでおすすめできません。
指定された文字列で区切って複数のファイルで書き出すは自分でしたいした文字で区切って複数のファイルに書き出すことができます。しかしこちらも基本使わないですね。
wavファイルに書き出す
設定が完了したらOKボタンをクリックします。
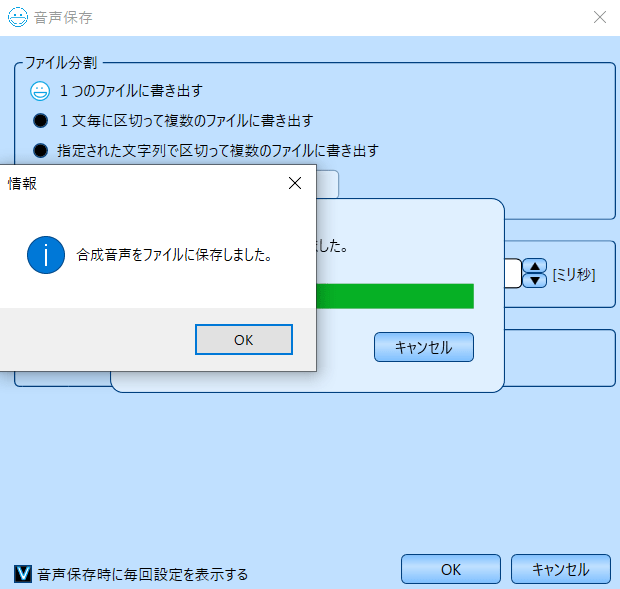
保存先を選んで合成音声をファイルができたら完了です。
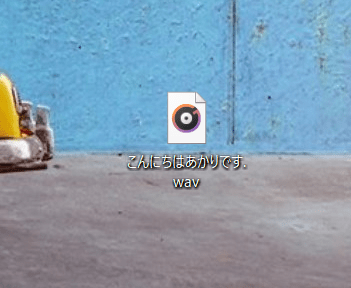
今回はデスクトップ上に保存するように設定しました。上のwavファイルができたら大丈夫です。
このようにテキストを入力する作業を繰り返すのですが、非常に面倒と思いますよね?
じつはテキストを入力したらAviUtlに自動で配置してくれる支援ツールがありますよ。
ちなみに既に録音された音声素材exvoiceというものがあります。
こちらは機械音声でなく、声優の音声なので自然なセリフを話すことができます。
動画編集ソフトと立ち絵を用意する
次はvoiceroidの立ち絵と動画編集ソフトを使って動画を作ります。
立ち絵はイラスト投稿サイトなどで簡単にダウンロードできます。
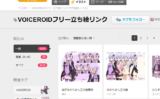
動画編集ソフトは簡単な操作で作れるpowerdirectorがおすすめです。
無料で動画編集をしたいならAviUtlがおすすめです。
サムネやゲーム画面をキャプチャーするソフトを用意する
動画編集ソフトを用意できたらサムネイルを作るソフトや動画に使う録画したファイルを用意します。
おすすめのサムネイルのソフトはこちらでまとめています。
voiceroidに使う動画はパソコンの画面を録画したりゲームの映像だったり色々ありますので画面の録画のやり方はこちらで確認してください。
動画を作るならスペックの高いパソコンを買ったほうがいい
voiceroid動画を作るならスペックの高いパソコンを手に入れたほうがいいです。
CPUやメモリが低いと動画を作っている最中にカクカクしたり最悪フリーズします。
ですが高スペックのパソコンは値段が高いですよね?じつは家電量販店やアマゾンより安く手に入れることができるお店があります、詳しくはこちらから↓

まとめ
続きはこちらから

