
今回はシーンチェンジのやり方を説明します。
動画では場面が切り替わったとき視聴者に「あ、画面が変わったな」とわかってもらうためにシーンチェンジ(トランジション)を使います。
AviUtlでは簡単にこのシーンチェンジを設定することができます。
今回はシーンチェンジのやり方を解説します。
AviUtlシーンチェンジのやり方
シーンチェンジを挿入する
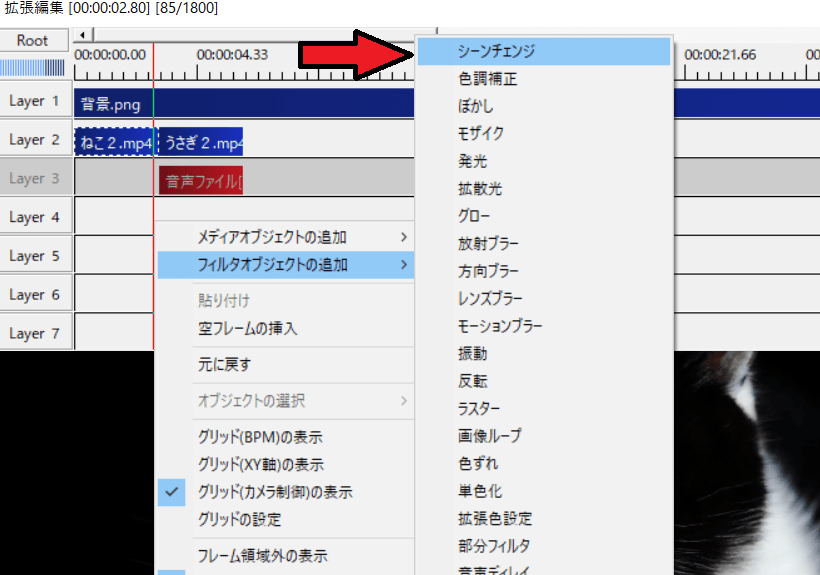
最初に挿入したいLayer番号の上で右クリックしてフィルタオブジェクトの追加→シーンチェンジをクリックします。
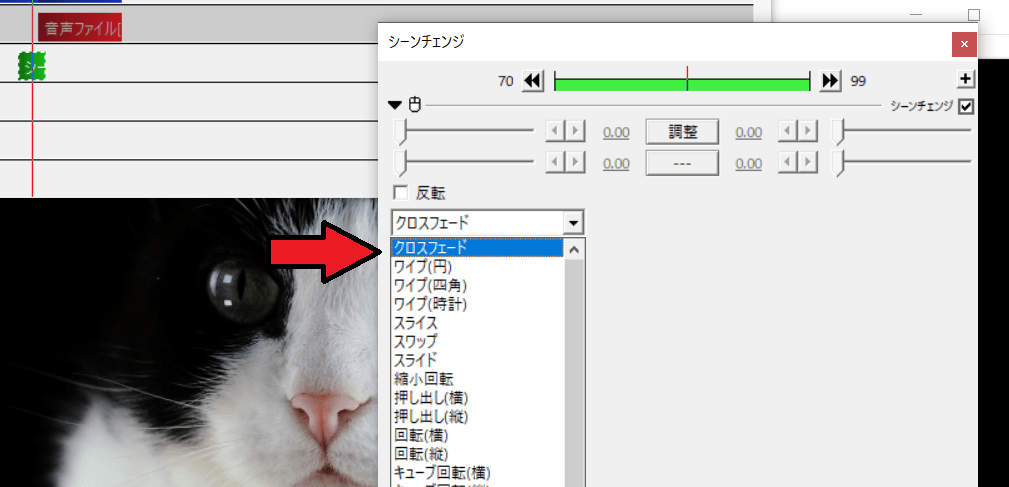
その後シーンチェンジの設定ダイアログから使用したい効果を選びます、これで設定は終了です。
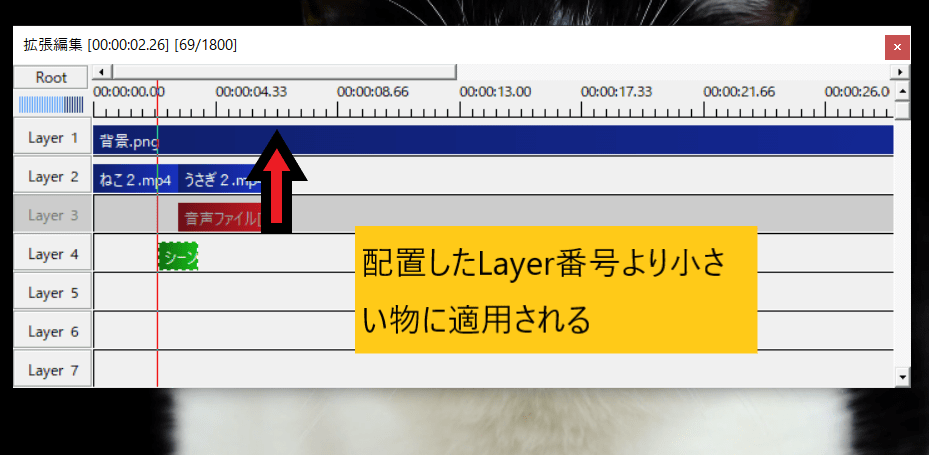
注意ですが設定したシーンチェンジは配置したLayer番号より小さいもの全てに適用されます。
今回はLayer4に追加したのでLayer1,2,3にシーンチェンジの効果が適用されます。
Layer3に配置すればLayer1,2に効果が入る
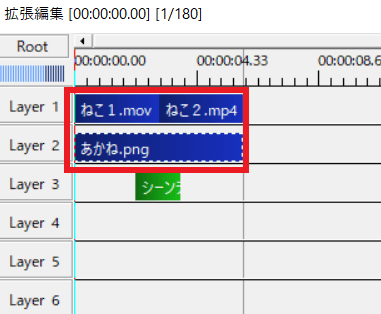
例えばLayer3にシーンチェンジを配置すればLayer1,2にシーンチェンジが適用されます。
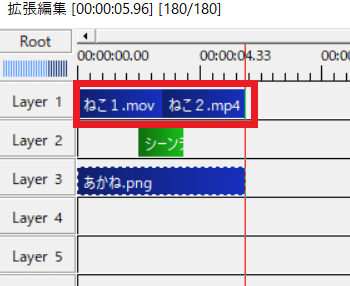
しかしLayer2にシーンチェンジを配置すると効果が入るのはLayer1のみです、Layer3の画像はそのまま表示されます。
シーンチェンジを配置するLayer番号には気を付けないといけません。
動画で確認する
文章だとよくわからないと思うので動画をみてください、これで一発で分かります。
動作が重くなるエフェクトもある
便利なシーンチェンジですが、処理が重くプレビュー時に動作がカクカクになるものもあります。
代表的なのは放射ブラー、発光などです。
これらを使った時、使用しているCPUやメモリが低い場合はAviUtlが強制終了することもあります。
ちなみに拡張編集RAMプレビュープラグインを追加すればプレビュー再生時にカクカクするのを防ぐことができます。詳しくはこちらから↓

しかしこのやり方はただの気休めなのでパソコンの性能がパワーアップするわけではないです。
もしも強制終了が怖いならスペックの高いパソコンに変えるしかありません、低スペックなパソコンだと処理に追いつきませんからね。

まとめ
つづきはこちらから

AviUtlは無料で使えるソフトですが、パソコンのスペックを満たしていないとフリーズすることがあります。
しかし高性能のパソコンは値段が高いので買いづらいですよね?
じつは高性能のパソコンを安く手に入れる方法があります詳しくはこちらから



