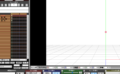MMDでモデルに動きをつけるやり方を解説します
MMDで3Dモデルに動きをつける方法を解説します。
MMDの使い方、動きをつける方法[初心者向け]
MMDは無料で使えますが一定のスペックがあるパソコンじゃないとカクカクしたりフリーズして満足に動かせません。
MMDモデルを読み込む
最初にMMDを起動します。
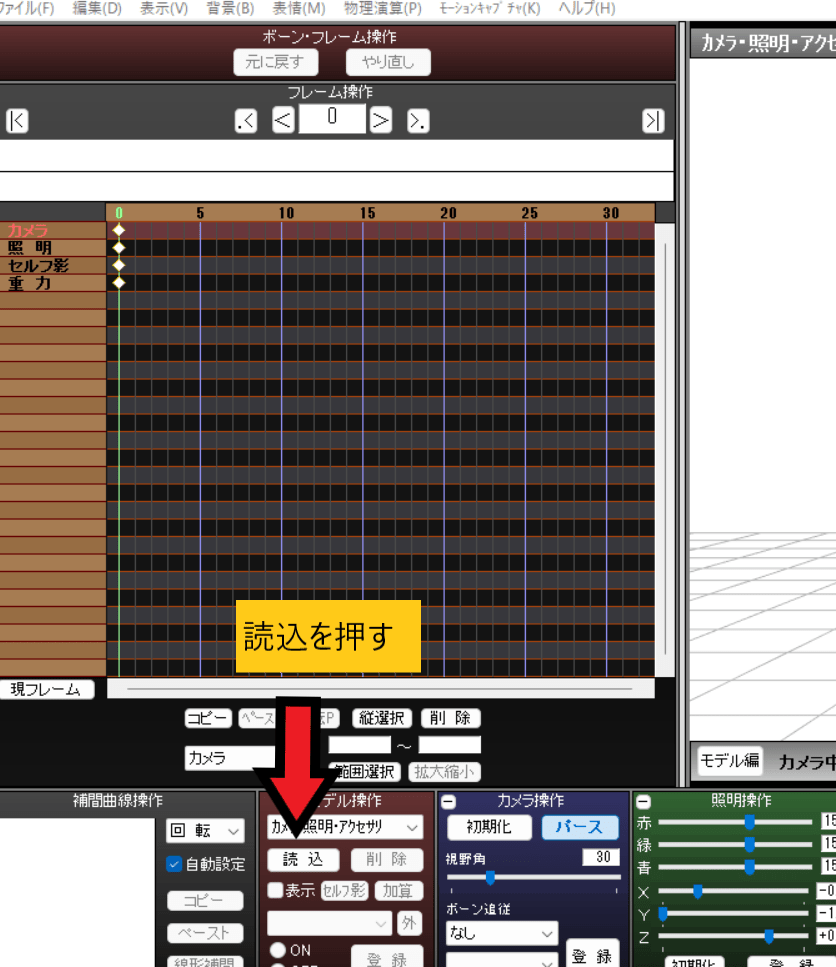
そしてモデル操作の下にある読込で3dモデルを読み込みます。
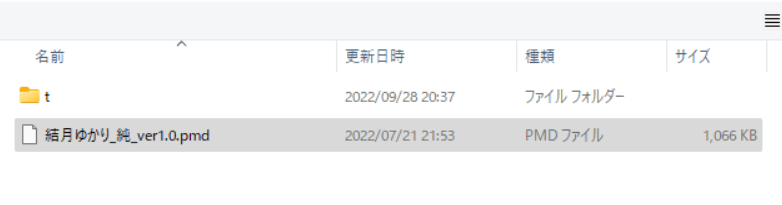
pmdファイルがMMDモデルなのでこれを選びます。
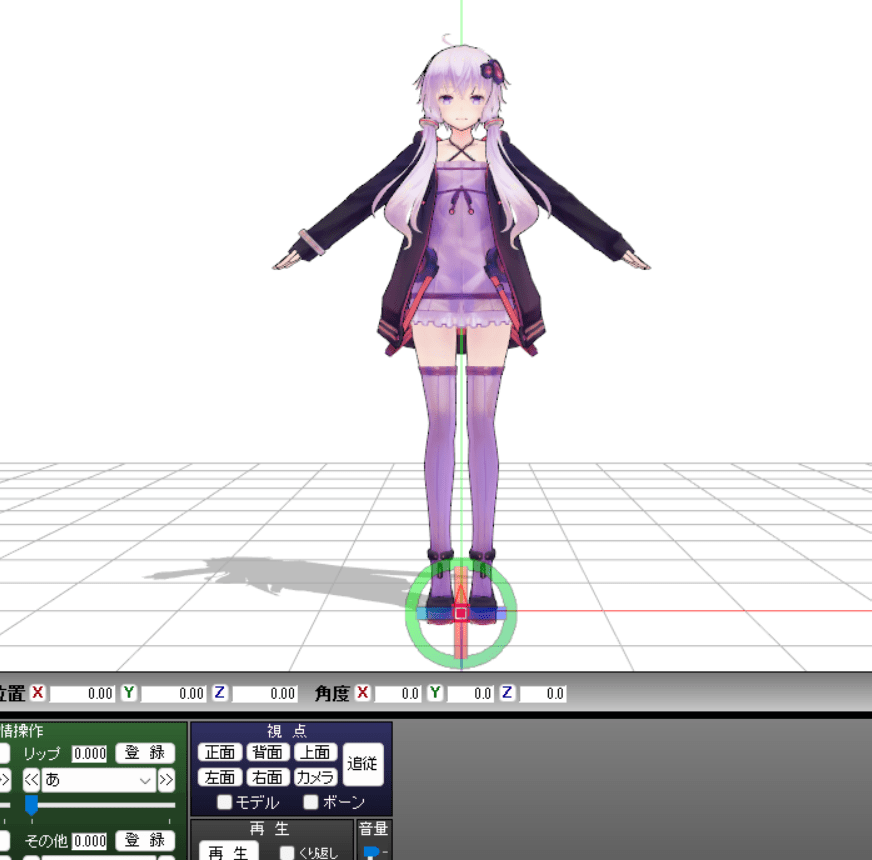
うまく読込ができると画面にモデルが表示されます。
基本的な動かし方
動きで使うのは選択、回転、移動
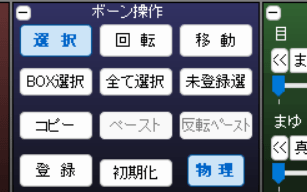
動きをつけるのに使う機能はボーン操作の選択、回転、移動です。
MMDはボーンを動かしてキーに動きを記録してアニメーションをつくります、そしてボーンの形でどの動きをつけられるかがわかります。
丸いボーン
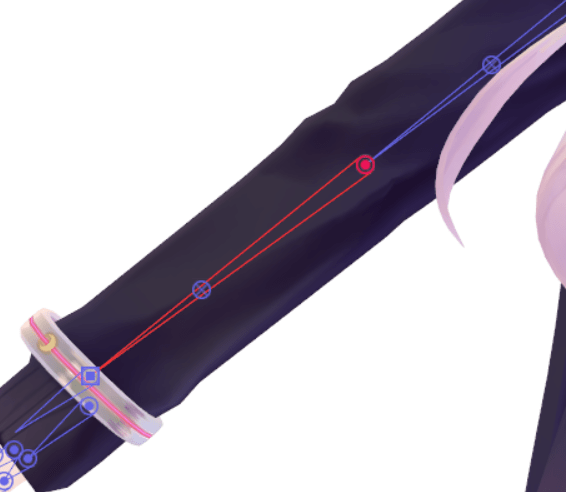
丸いボーンは回転に対応しています。
四角形のボーン
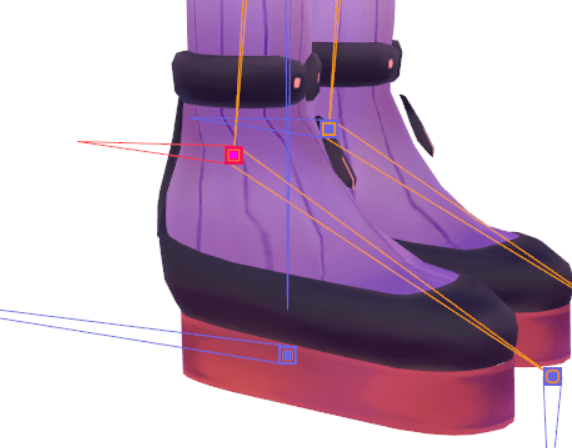
四角形のボーンは回転と移動に対応しています。
表情をつける方法
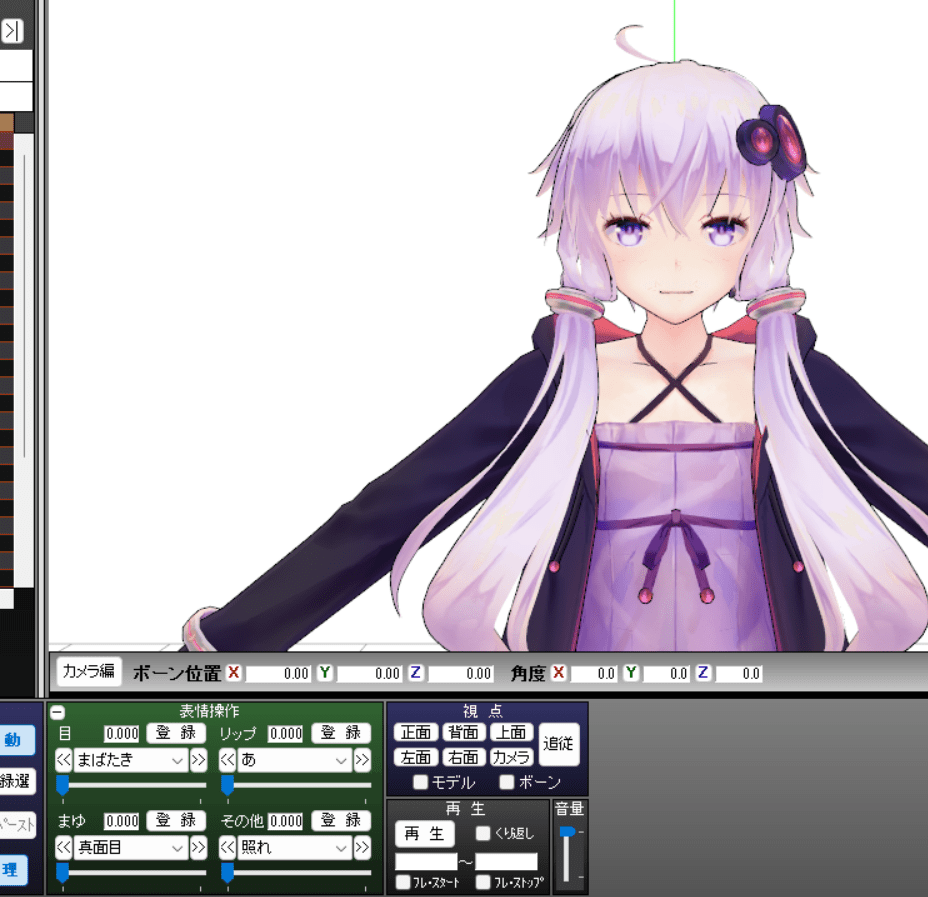
表情は表情操作の所でカーソルを動かすことで変えることができます。
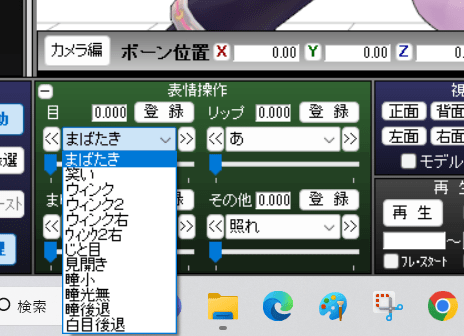
プルダウンから表情のパラメータを変えることもできます。
動画で操作方法を見る
文章だけだとわかりにくいと思うので動画を用意しました、参考にしてください。
タイムラインで動きを記録する
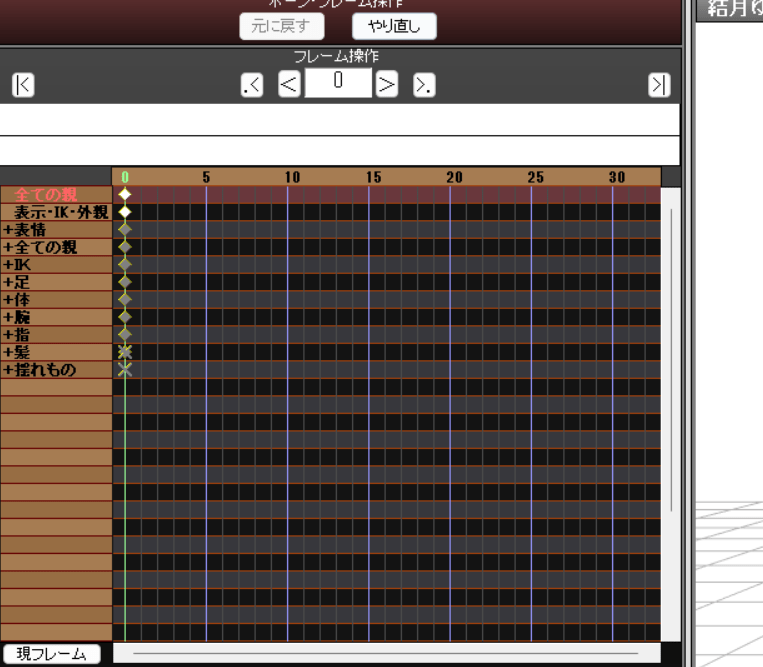
MMDの動きは左上のタイムラインという場所でキーに動きを記録してアニメーションにしていきます。
上の数字はフレーム数を表しています。
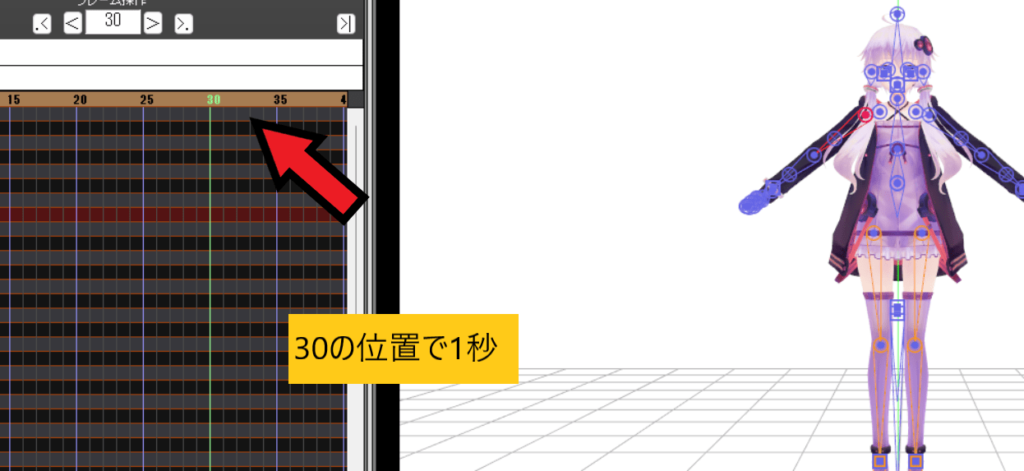
MMDは30フレームで1秒という設定なので1秒の動きを作りたかったら30の位置をクリックして緑のラインを合わせます。
タイムラインに緑の線を合わせてその部分に動きを記録して、その動きになっていくというイメージです。
動きの登録方法
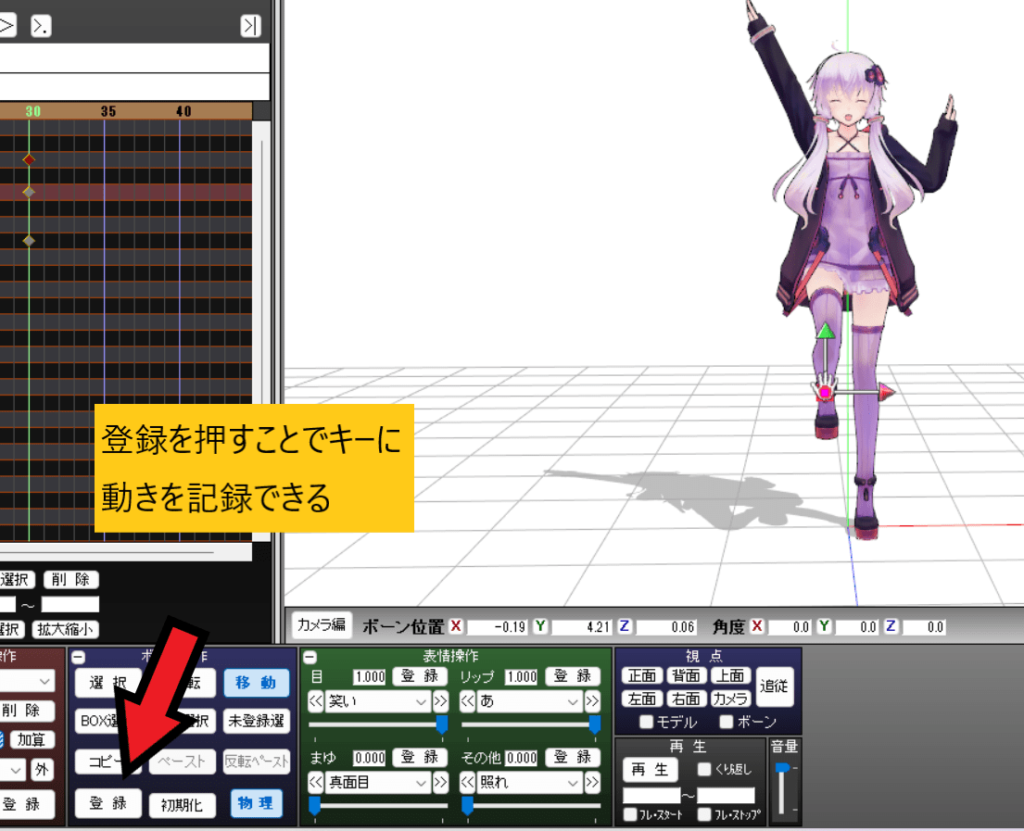
動きの登録はボーン操作の左下にある登録を押して行います。
表情の登録方法
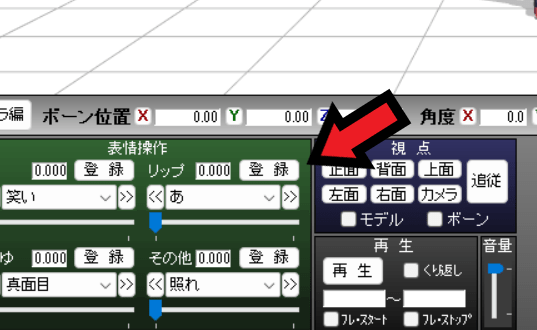
表情の登録はすぐ右上の登録を押して行います。
カメラ操作の方法
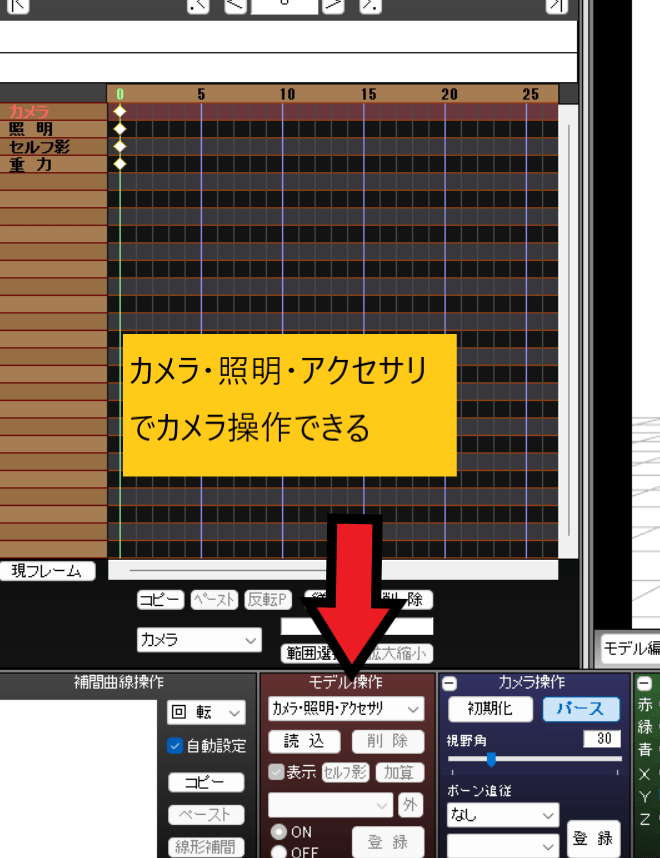
MMDではカメラの操作も記録できます、ズームインやフェードアウトという表現も可能です。
最初にモデル操作で「カメラ・照明・アクセサリ」に変更します。
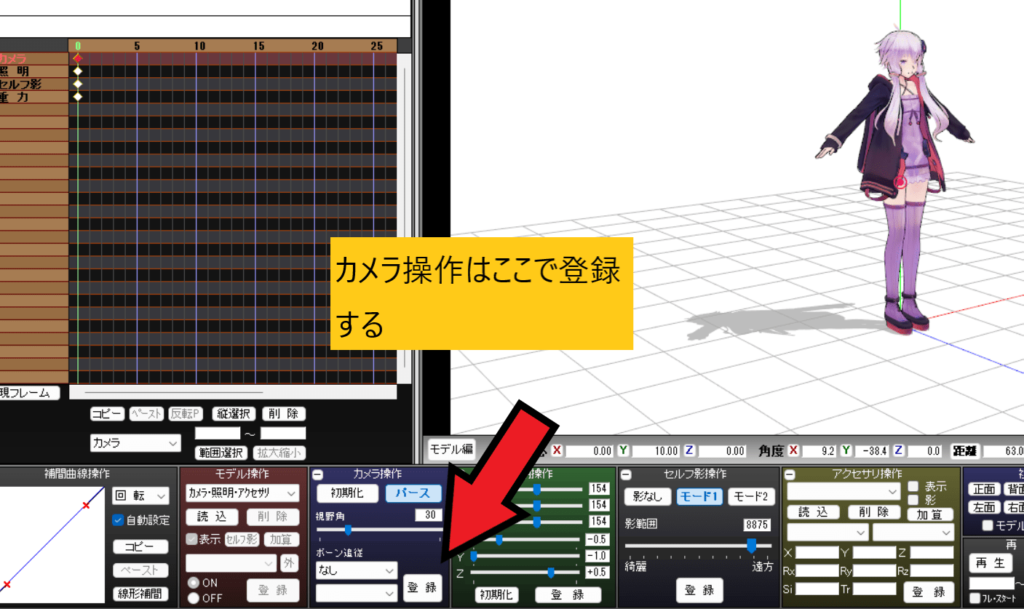
その後マウスでカメラの位置を調整して、カメラ操作の右下にある登録を押します。
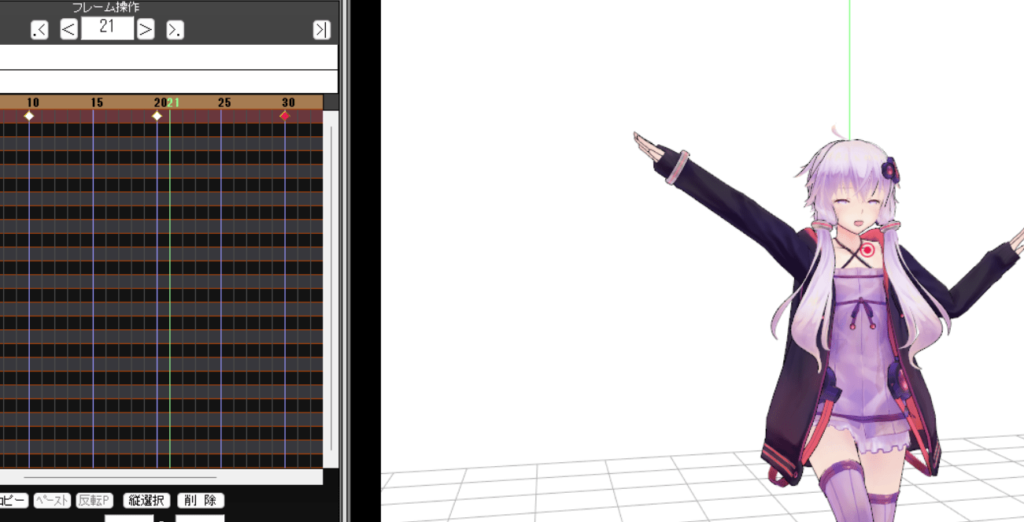
これらの機能を使ってアニメにしていきます。
動画で使い方を見る
文章だけだとピンとこないと思うので動画を用意しました。
モーションを読み込む方法
いちいち自分で動きをつけていくのは非常に面倒なのでモーションファイルを読み込む方法がおすすめです。

最初にモデル操作でモーションを適用したい3Dモデルを選びます、この時タイムラインの緑ラインは0フレーム(一番最初の位置)に合わせておきましょう。
モーションデータは緑のラインがある場所から適用されるので、特に意図がなければ0フレームの位置に合わせましょう。
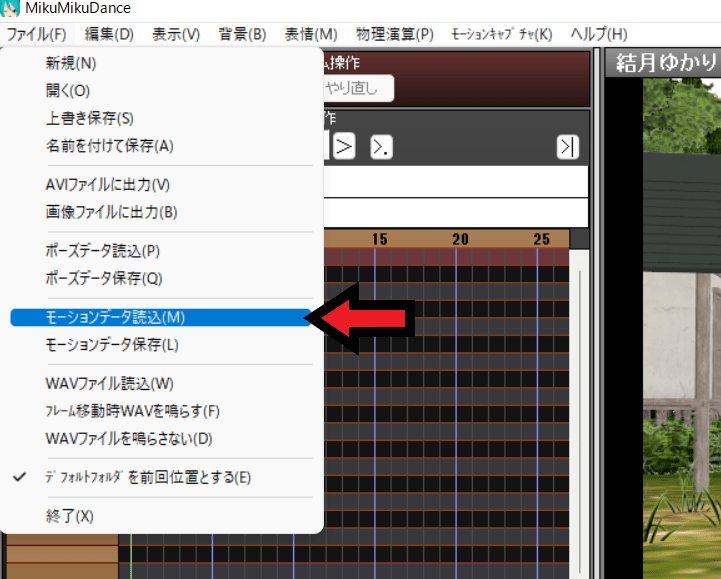
左上のファイル→モーションデータ読込を選んで入手したモーションデータを反映させます。
モーションデータの入手方法
ニコニコ静画やBowlroll.netで入手することができます、検索すれば色々でてくるはずです。
まとめ
- MMDは選択したボーンを回転、移動して登録で動きを記録する
- タイムラインは30フレームで1秒
- モーションデータを読み込む方法が便利
続きはこちらから

今でも十分使えるおすすめのMMDマニュアル、電子書籍対応!