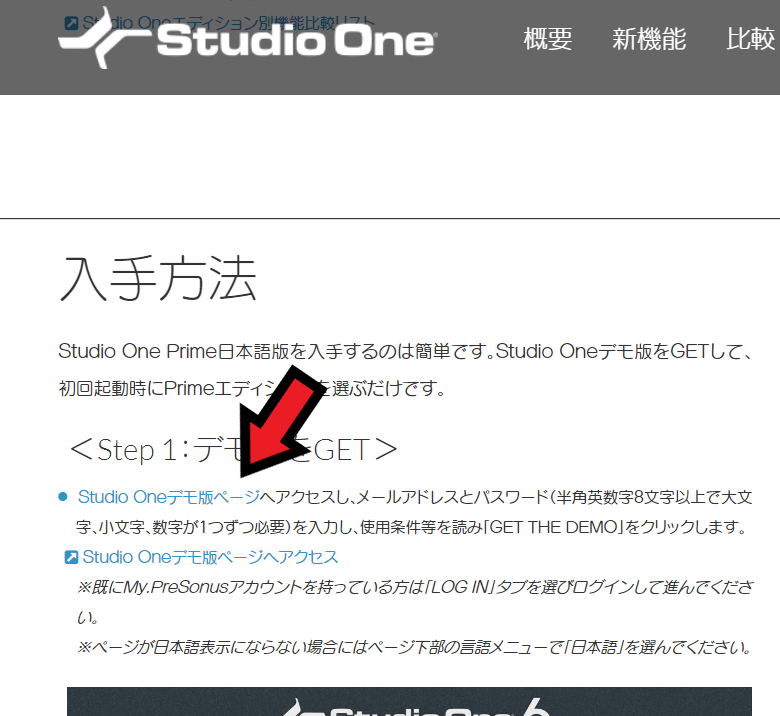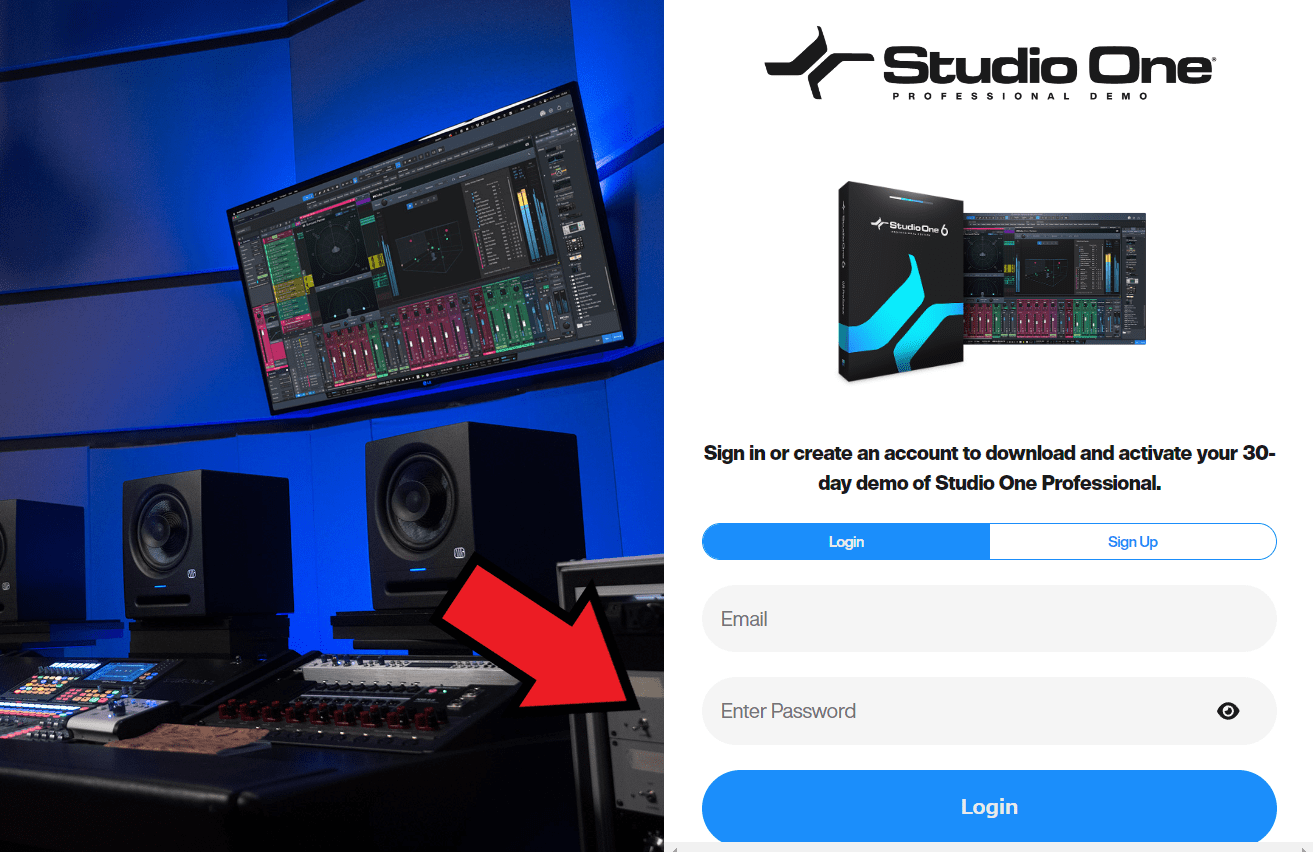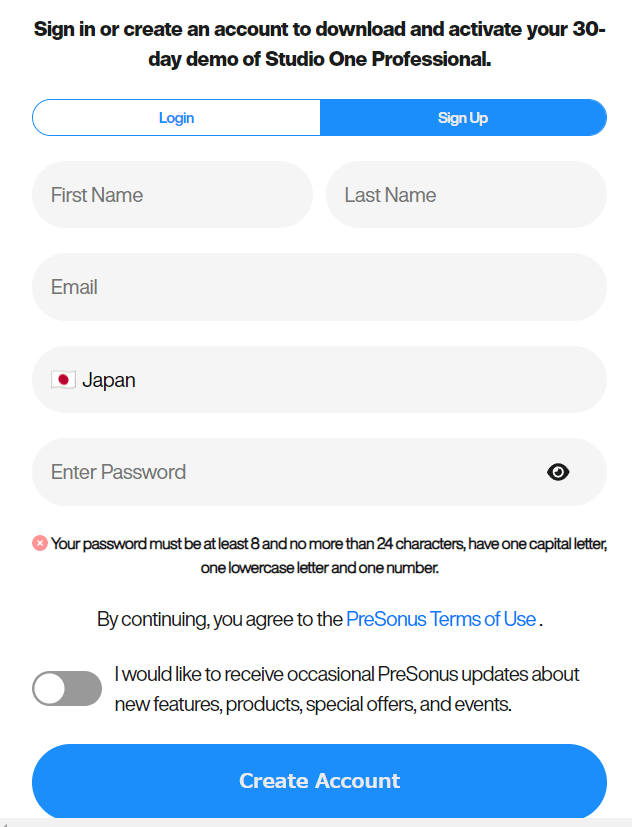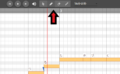無料DAWソフトであるStudio Oneのインストールと使い方を説明します。
Neutrinoでは歌声しか作れないため曲を別途作る必要があります。
曲を作るのにおすすめなのが無料で使えるstudio oneというDAWソフトです、一部機能制限はありますが無料とは思えないほど機能が充実しています。
・無料で曲を作れるソフトを探している人
studio oneのインストールと使い方
studio one デモをダウンロードする
neutrinoの使い方はこちらで解説してます。

画像引用:https://www.mi7.co.jp/products/presonus/studioone/prime/
公式サイトへ行き会員登録をします、会員登録は無料です。
画像引用:https://connect.presonus.com/?returnto=%2Fstudioonedemo
その後メールアドレスとパスワードを設定してアカウントを作ります。
画像引用:https://connect.presonus.com/?returnto=%2Fstudioonedemo
パスワードは8文字以上24文字以下、大文字1つ、小文字1つ、数字1つを含めるようにします。
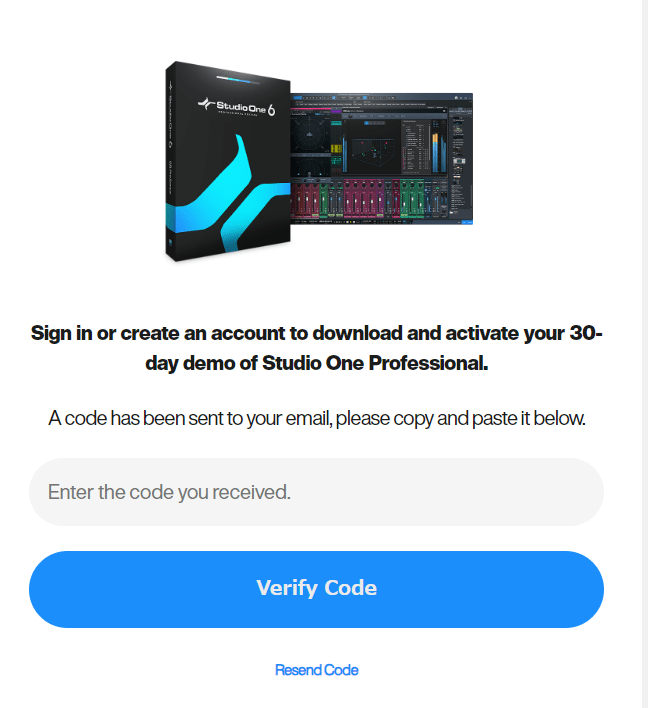
すると登録したメールアドレスに認証コードが届くのでそれを入力します。
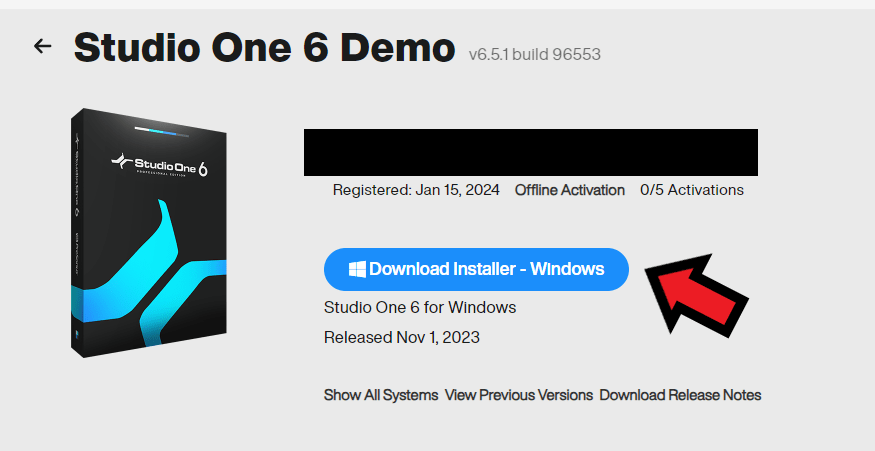
画面が切り替わるのでインストーラーをダウンロードします。
この画面は閉じないようにしてください、アクティベートするのに画面を開いていないといけないので、もし閉じてしまったらパスワードを入力して画面を開いてください。
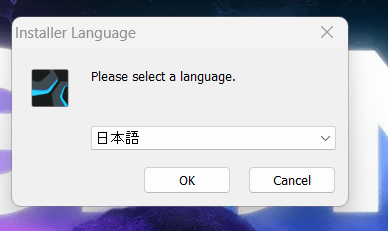
ダウンロードして起動します。
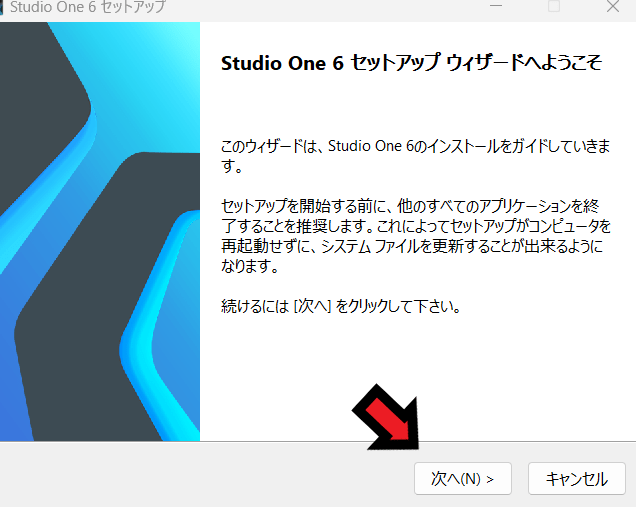
次へを押します。
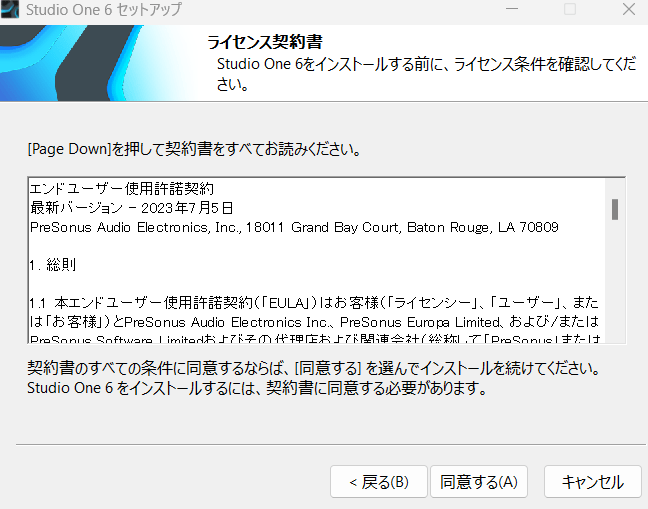
同意するを選んでインストールします。
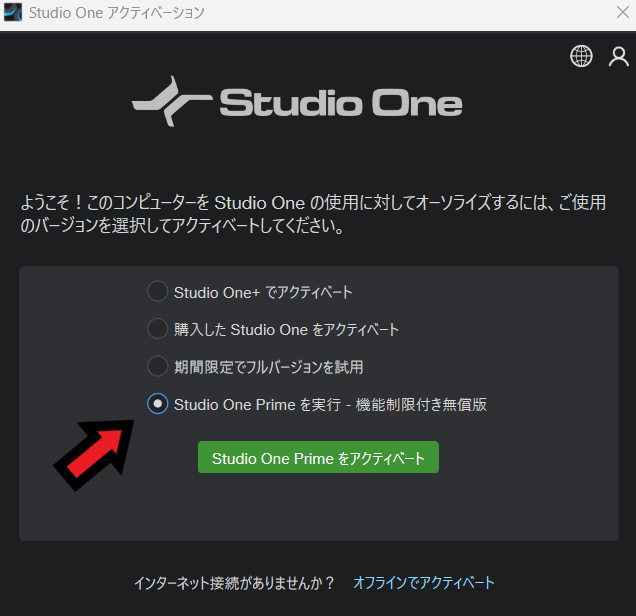
インストールしたstudio oneを起動すると上の画面がでるので「Studio One Primeを実行」を選びます。
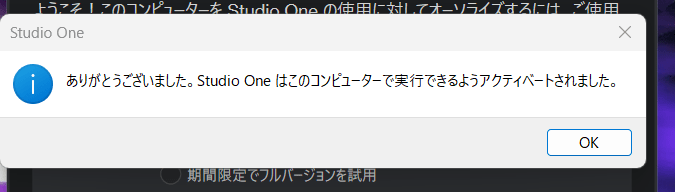
これでアクティベートは完了です。
音楽ライブラリをインストールする
studio one は初期状態だと楽器ライブラリがないため音を出すことができません、インストールしたのに音がでないというトラブルはこの楽器ライブラリが入っていないためです。
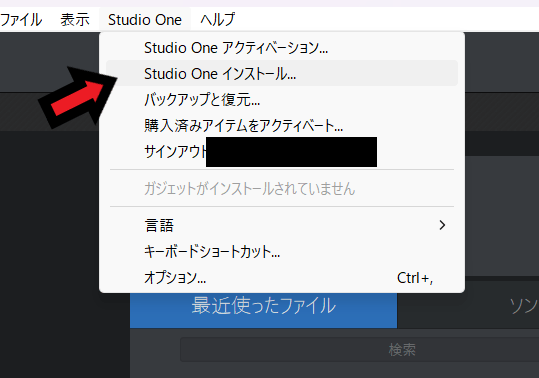
Studio One→Studio Oneインストールを選びます。
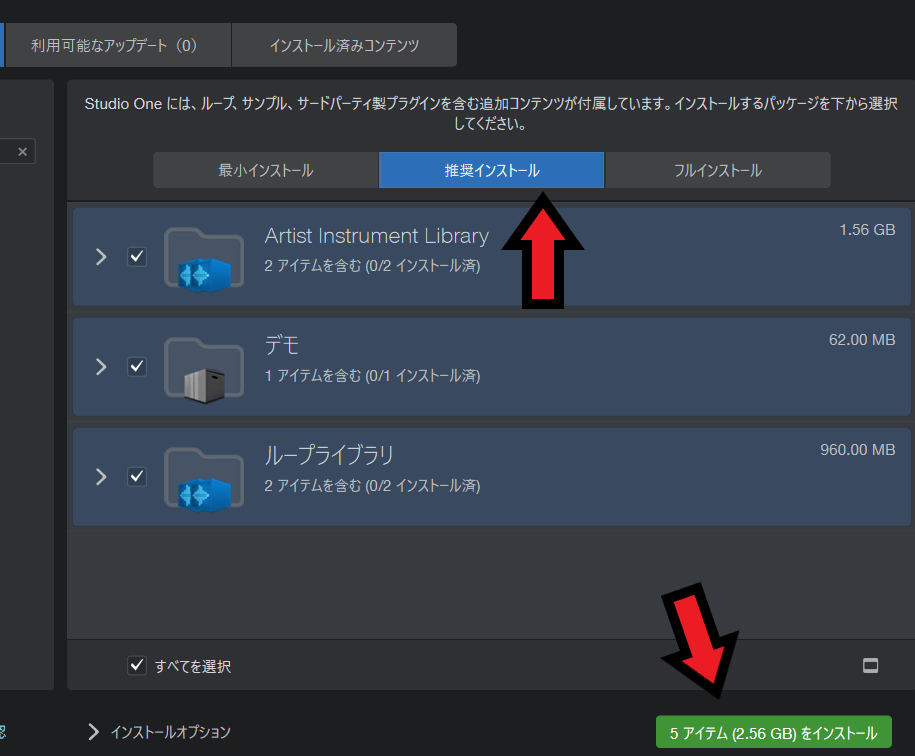
真ん中の推奨インストールを選び、インストールします、その後再起動します。
オーディオを設定する
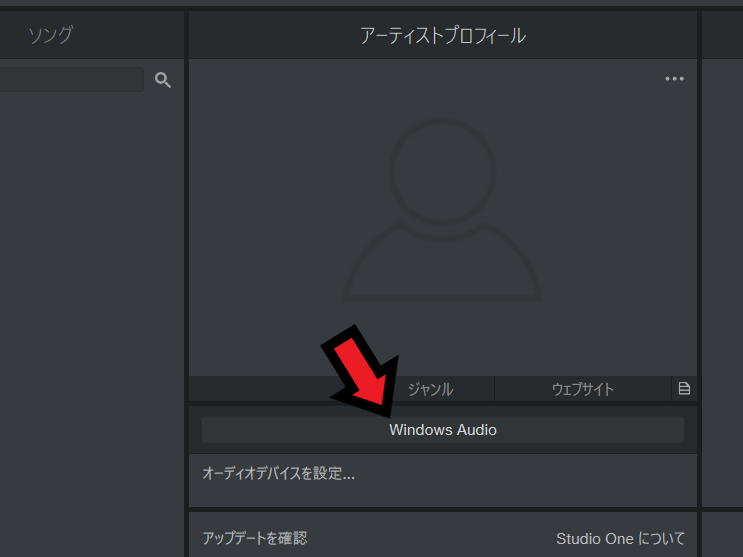
次は音を出すオーディオ設定をします、windows audioをクリックします。
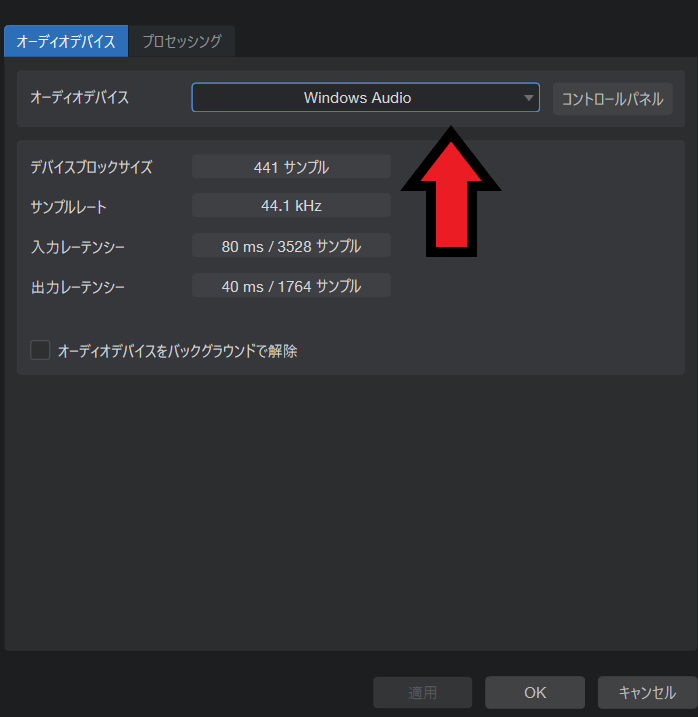
特に専用のオーディオを持っていないならこの状態でよいです。
studio oneで曲を作る方法
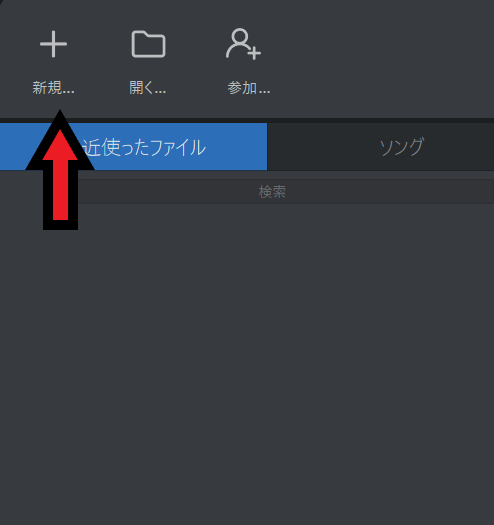
新規を押すと新しくファイルを作れます。
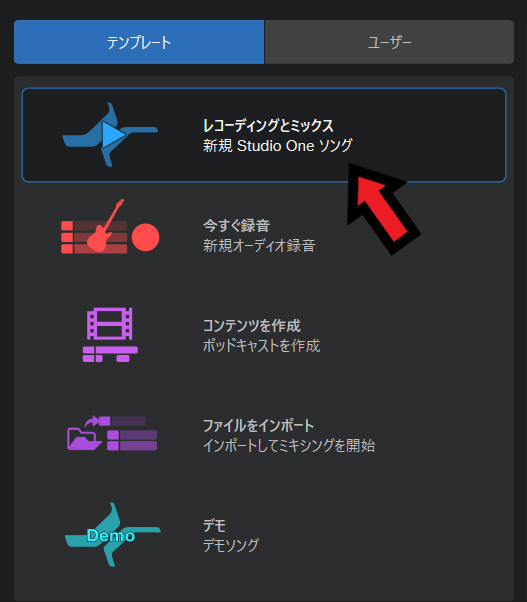
レコーディングとミックスを選びます。
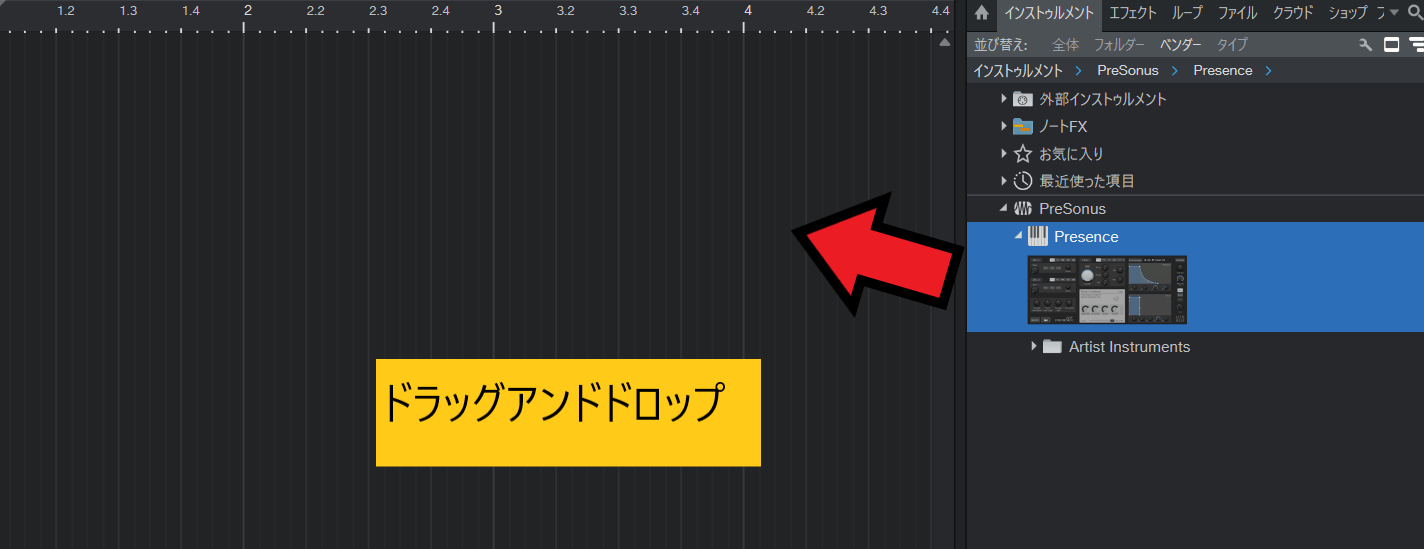
その後右のインストゥルメントタグからPresenceをタイムラインのところへドラッグアンドドロップします。
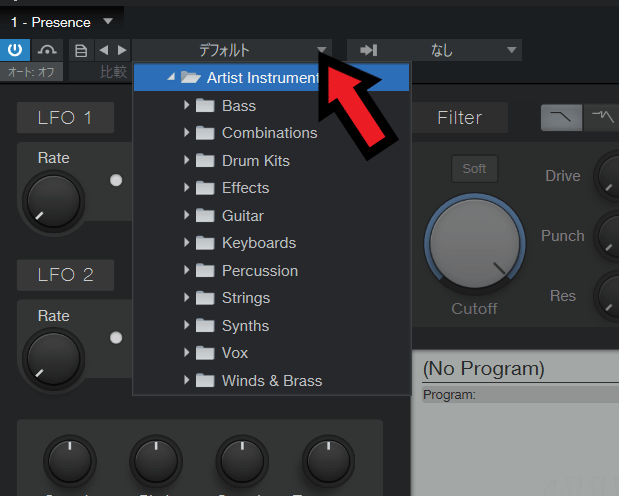
デフォルトのプルダウンを選べば楽器を選択できます。
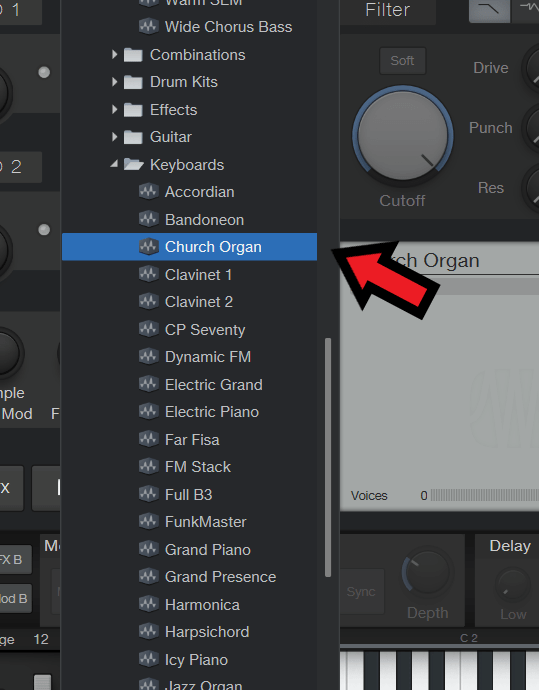
色々種類がありますが、今回はkeyboardsのchurch organを選んでみます。
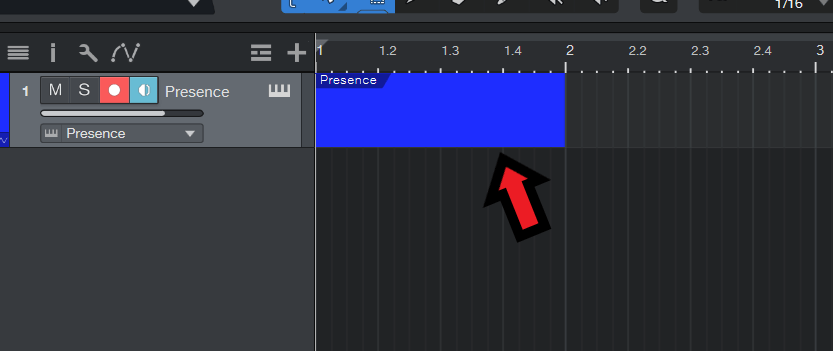
赤い矢印の1小節をダブルクリックします。
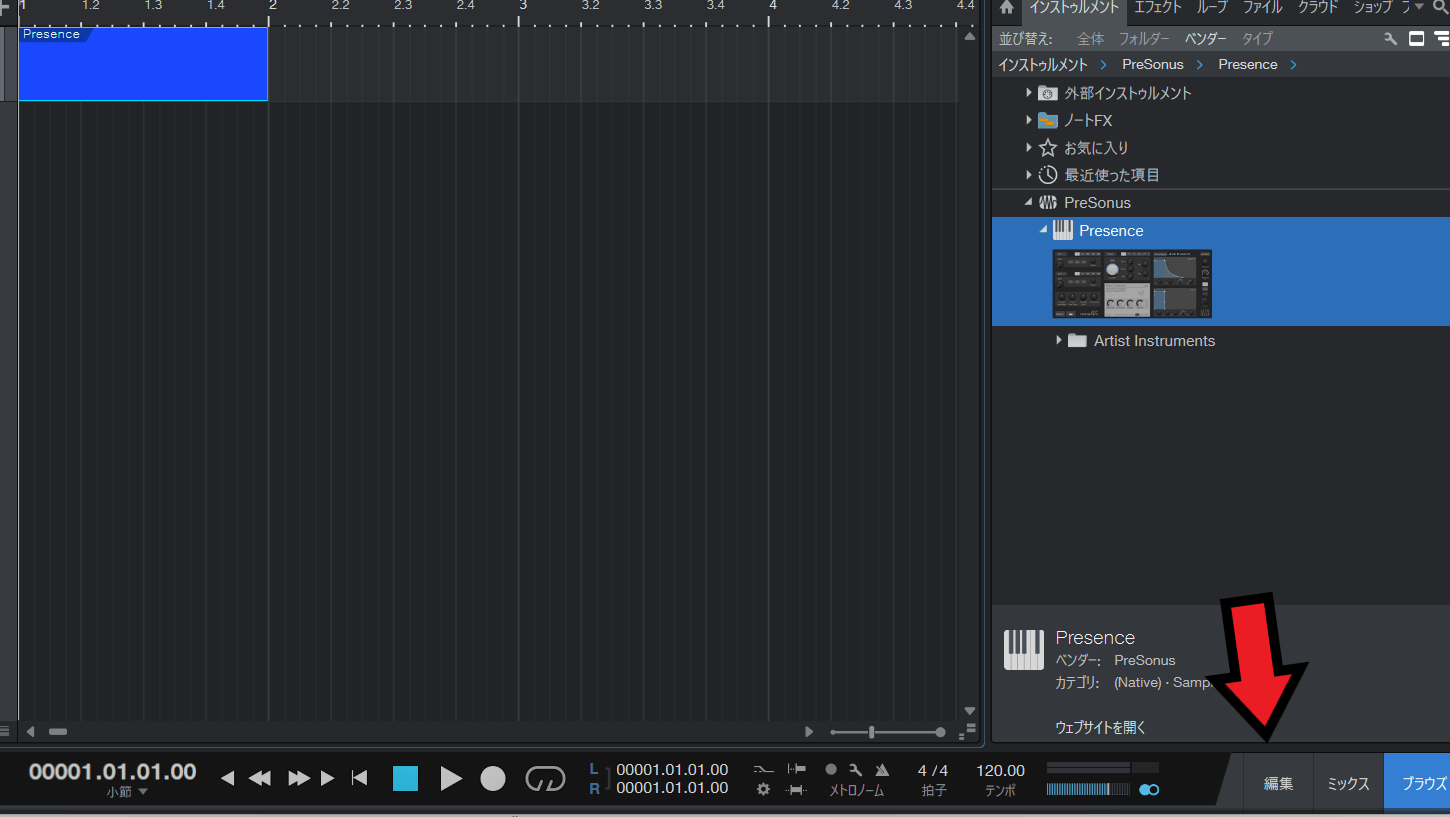
右下の編集を押します。
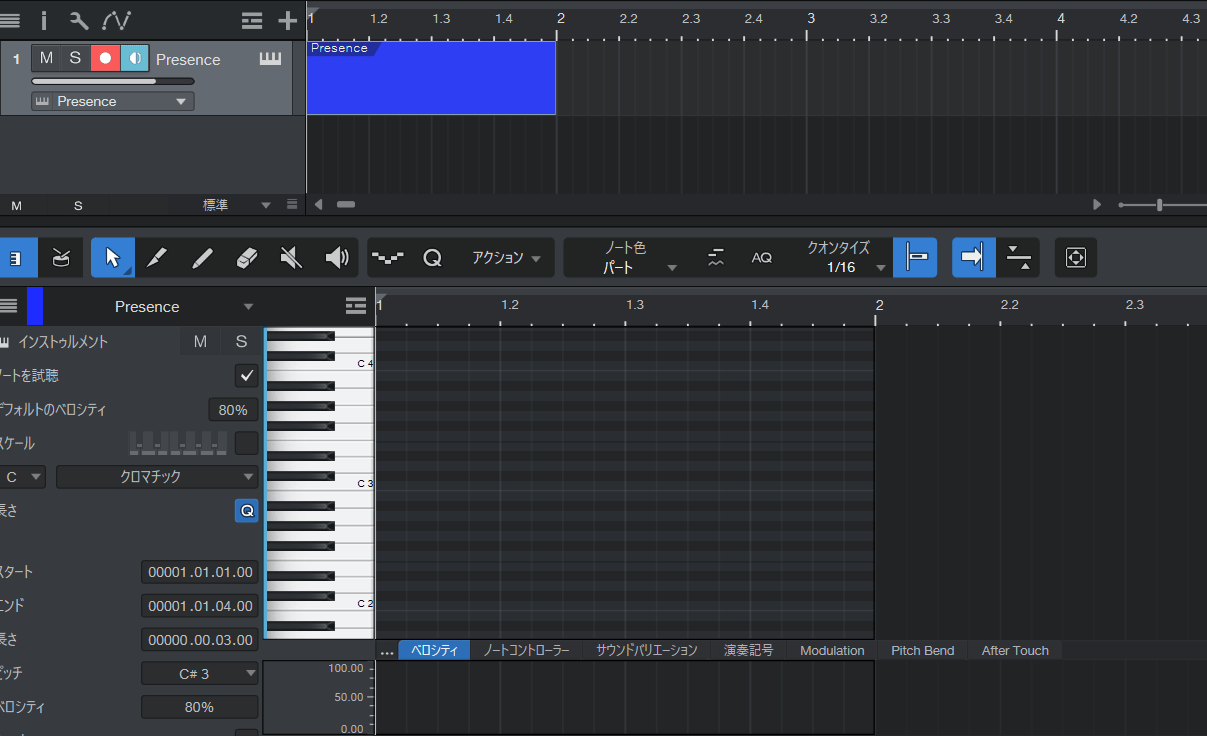
するとこのような画面になります、ここから音を入力していきます。
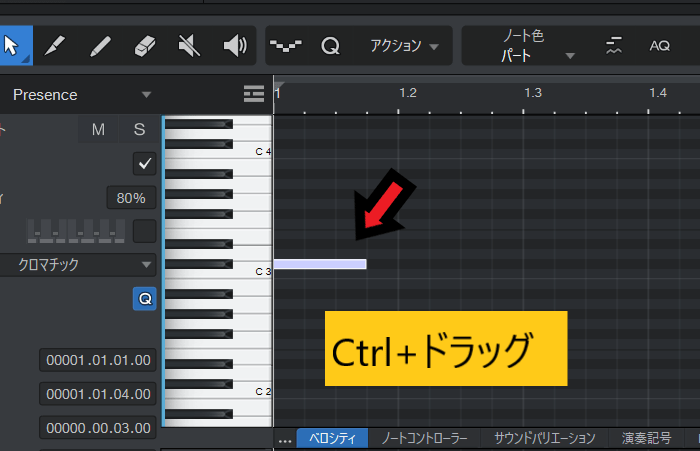
Ctrlキーを押しながらマウスの左ドラッグで音を入力できます。
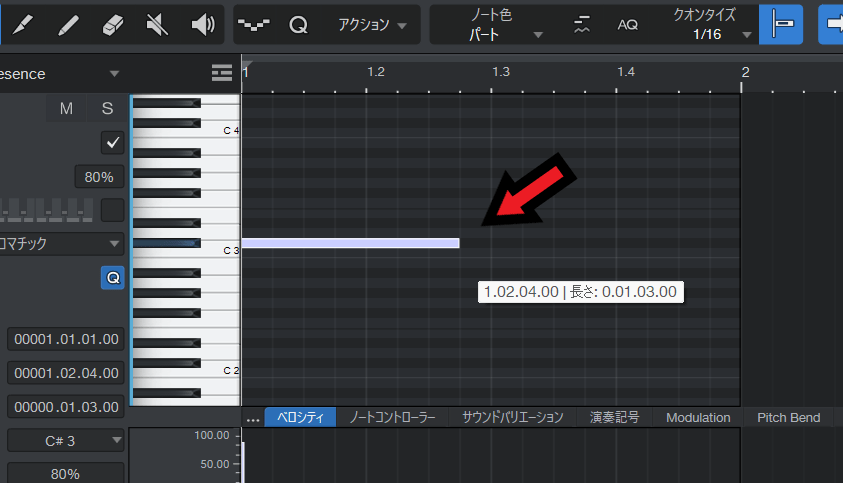
ドラッグすることで長さを調節できます。
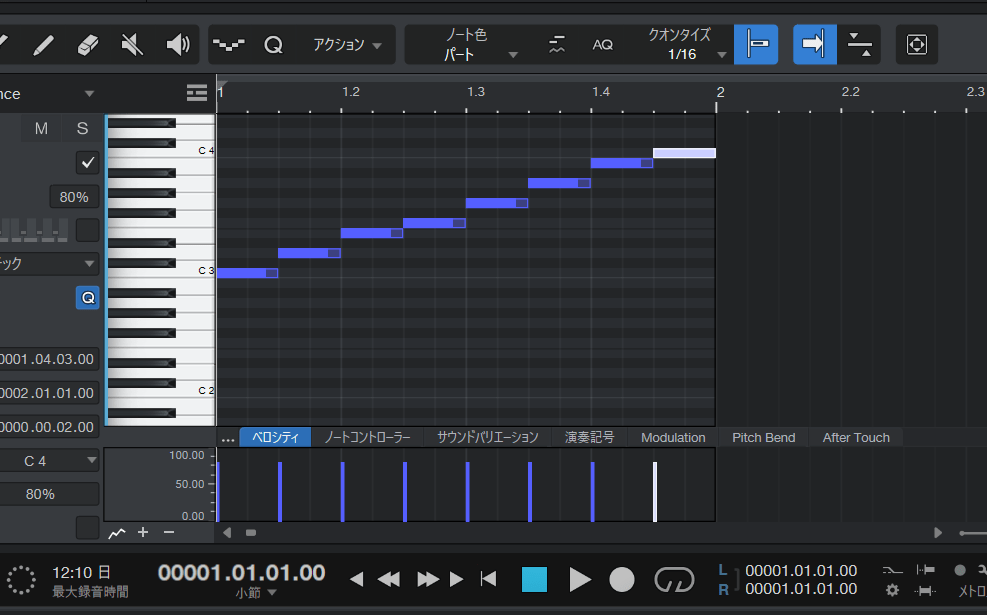
こんな風に音を入力できます。
曲の保存方法
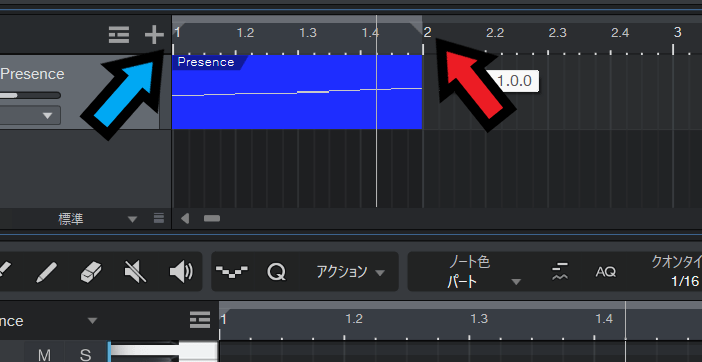
保存したい範囲を青い矢印の箇所からドラッグすることで決めることができます。
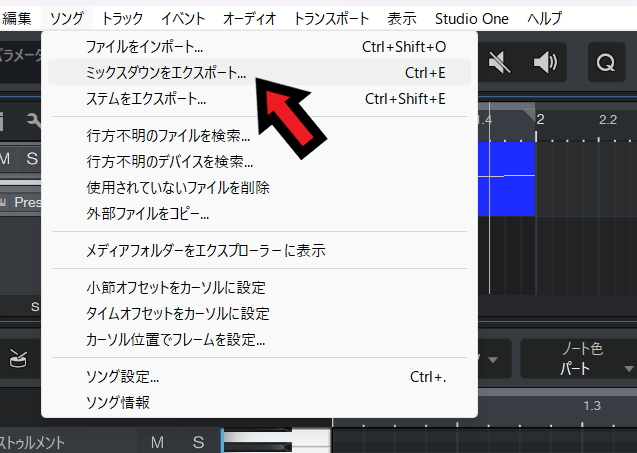
その後ソング→ミックスダウンをエクスポートを選びます。
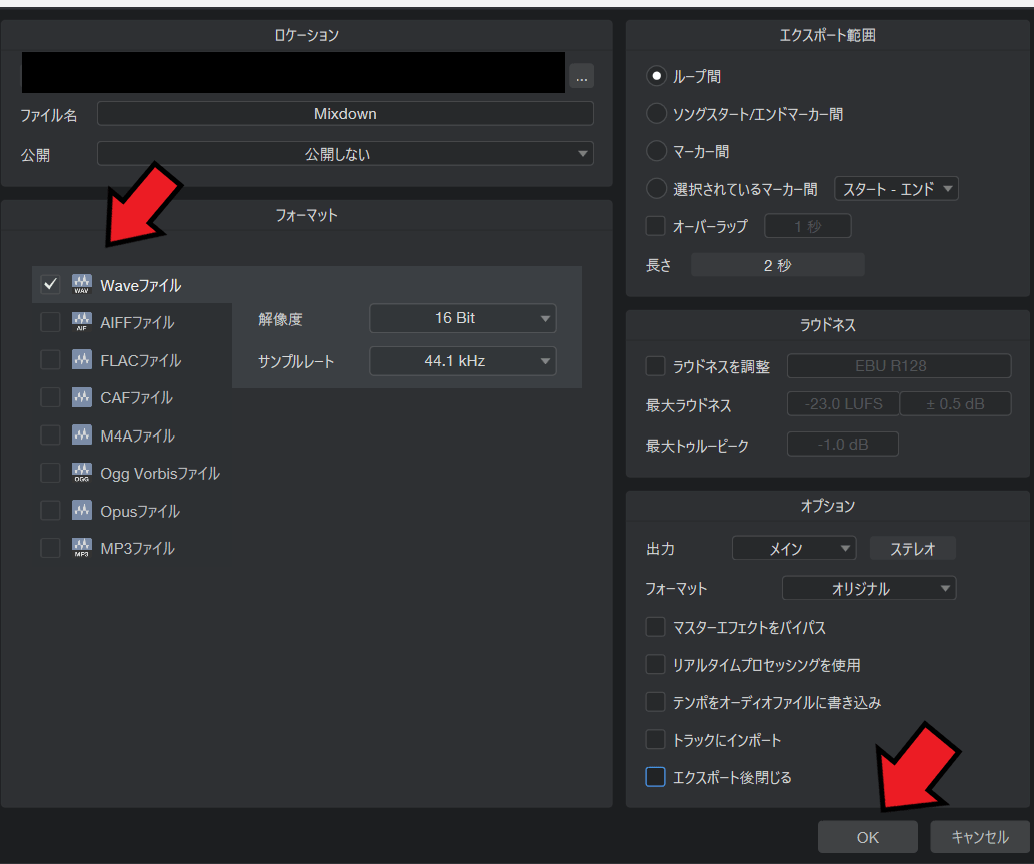
ロケーションの箇所でファイルの保存先と名前を決めます。
そしてWaveファイルを選びます、解像度やサンプルレートは数字が大きくなるほど品質が良くなりますがファイル容量が大きくなります。
エクスポート範囲をループ間にしてOKを押します。
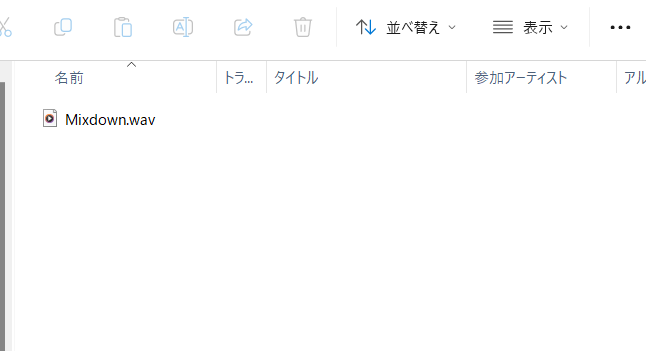
指定した保存場所にwavファイルができていれば成功です。
まとめ
- studio one demoをダウンロードする
- 音を入力しwavファイルにエクスポートする
漫画で覚える作曲の本があります↓