
recotte studioでvoiceroidやvoicepeakと音声連携する方法を説明します。
レコッテスタジオではボイスロイドといった音声合成ソフトと連携して作業効率を上げることができます。
レコッテスタジオでボイスロイドと音声連携するやり方
レコッテスタジオを音声連携できるソフト
2024年現在レコッテスタジオを音声連携できるソフトはvoiceroid2、voicepeak、voicevoxあたりです、a.i.voiceは別会社のソフトなのでできません。
詳しくはこちらで解説しています。

voiceroid2と音声連携するやり方
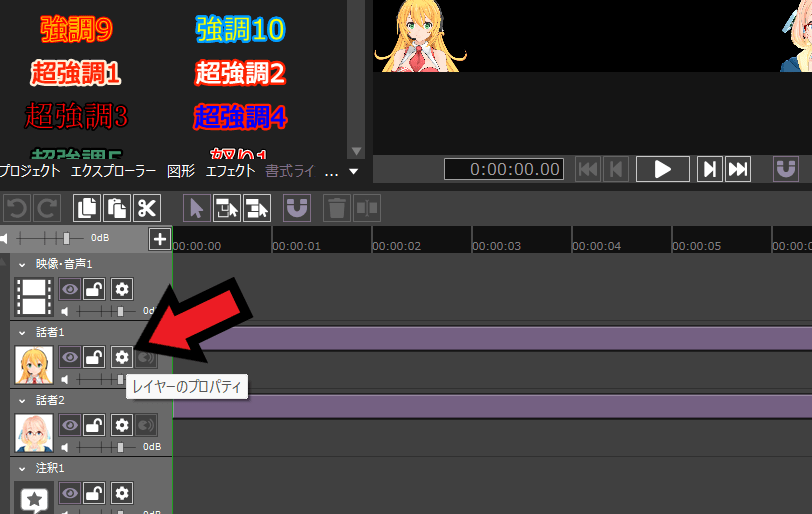
最初に話者レイヤーのプロパティをクリックします。
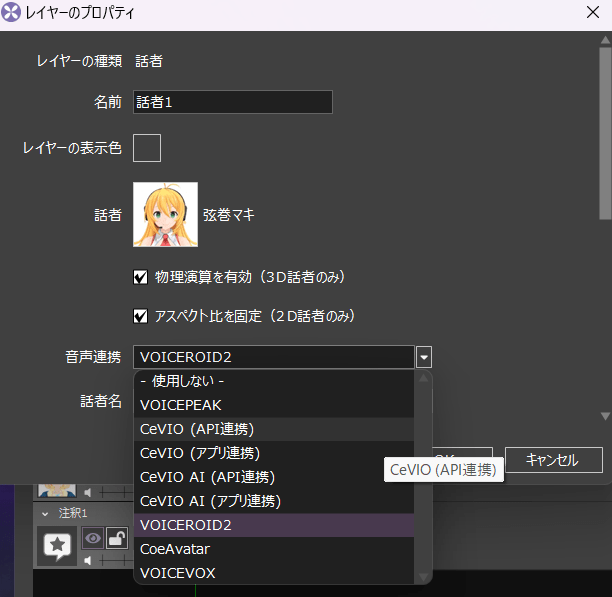
そこで音声連携でvoiceroid2を選びます、後ほど説明しますがvoicepeakやvoicevoxもここで設定します。
コメントを入力する
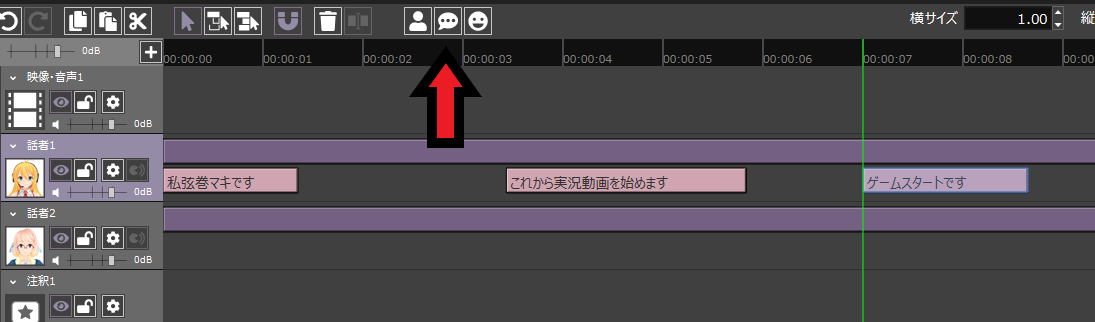
音声連携する前にコメントを入力しておきます、voicepeakやvoicevoxも同様です。
音声フォルダーリンクをする
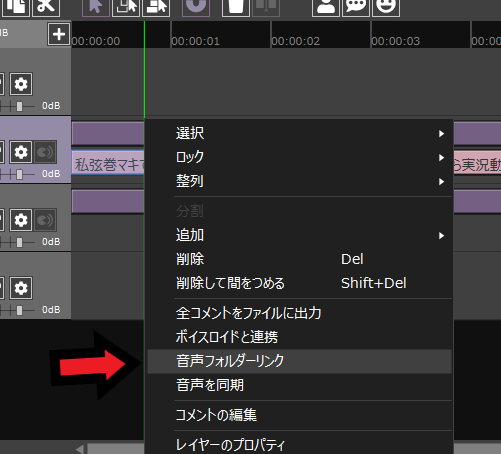
次に話者レイヤー上で右クリックして音声フォルダーリンクを選びます(自分で好きなフォルダーに設定する)。
音声フォルダーリンクは音声を入れるフォルダーに指定します、voiceroid2やvoicepeakで作った音声は基本このフォルダーに入れるようにしてください。
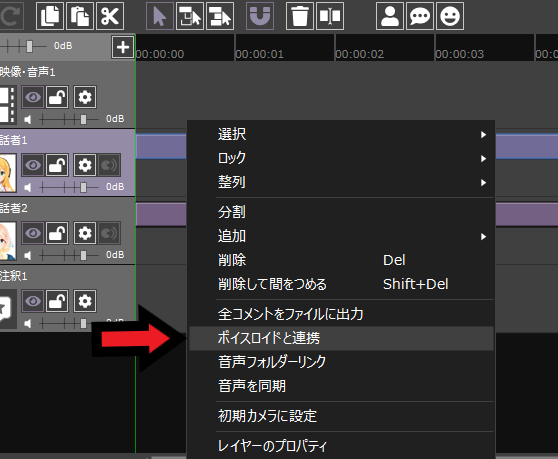
そして右クリックしてボイスロイドと連携を押します、するとボイスロイド2が起動します。
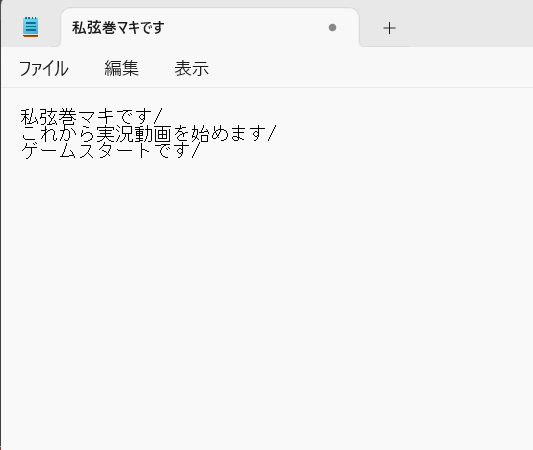
メモ帳に入力したコメントを文末に/を入れた状態で改行しておき、それをボイスロイド2にコピペします。
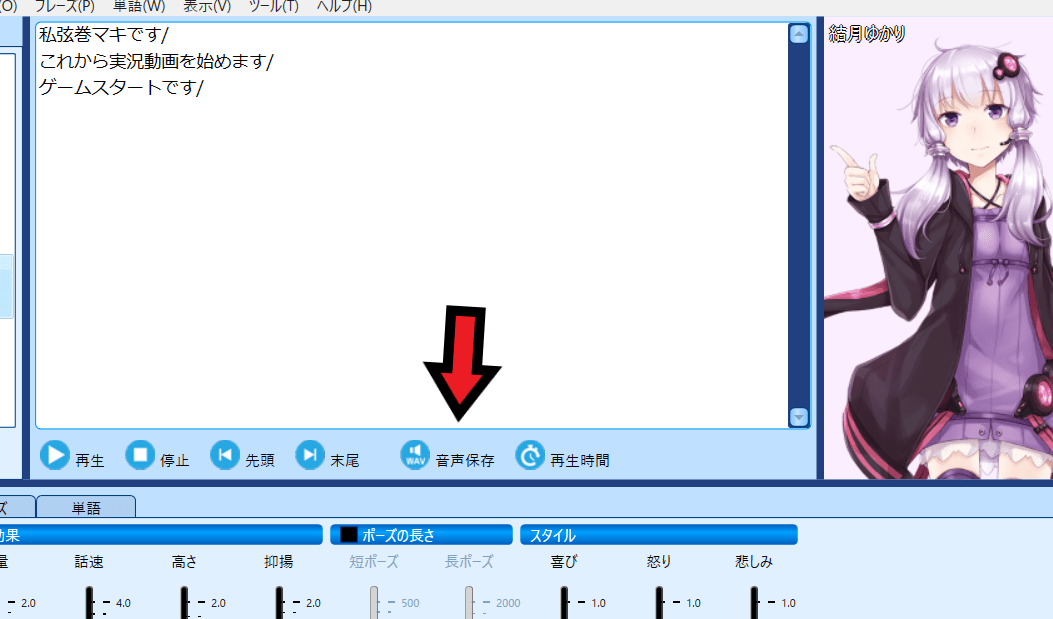
ボイスロイド2にメモ帳で作った文章を貼り付け、音声保存を押します。
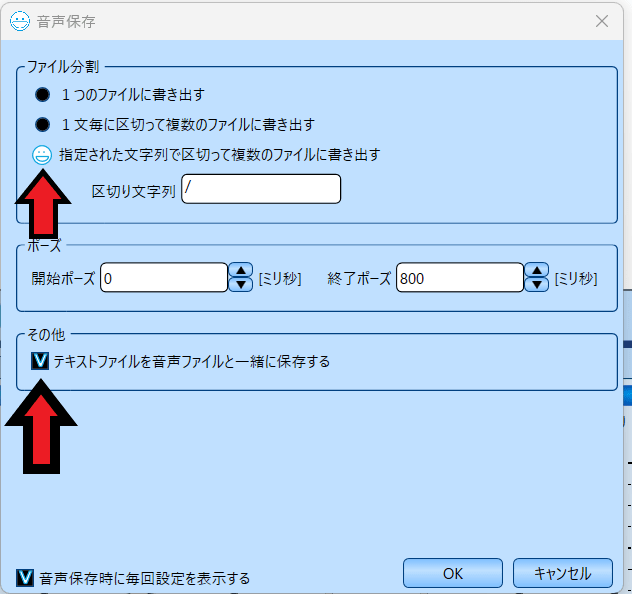
指定された文字列で区切って複数のファイルに書き出すにチェックを入れ、テキストファイルを音声ファイルと一緒に保存するにチェックを入れます。
そして音声フォルダーリンクに指定したフォルダに保存します。
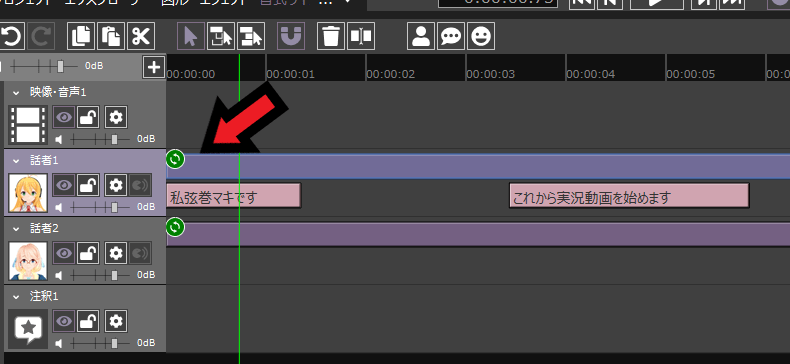
その後レコッテスタジオ側で緑マークの更新を押します。
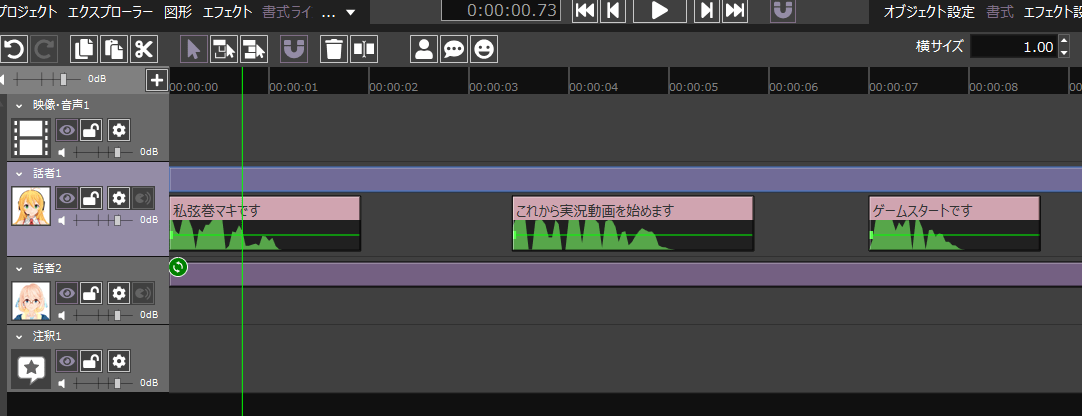
するとコメントに自動で音声が割り当てられます。
voicepeakと音声連携する方法
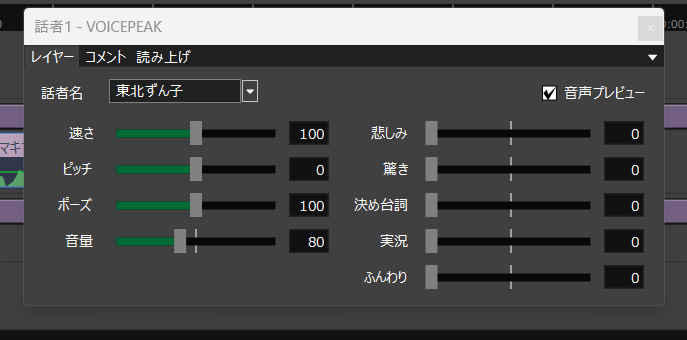
voicepeakと音声連携するには話者レイヤープロパティでvoicepeakを選ぶだけです。
するとvoicepeakと自動で連携し、上の画像みたいにレコッテスタジオ上でvoicepeakの設定ができます。
voiceroid2と比べたら操作性はわかりやすいです。
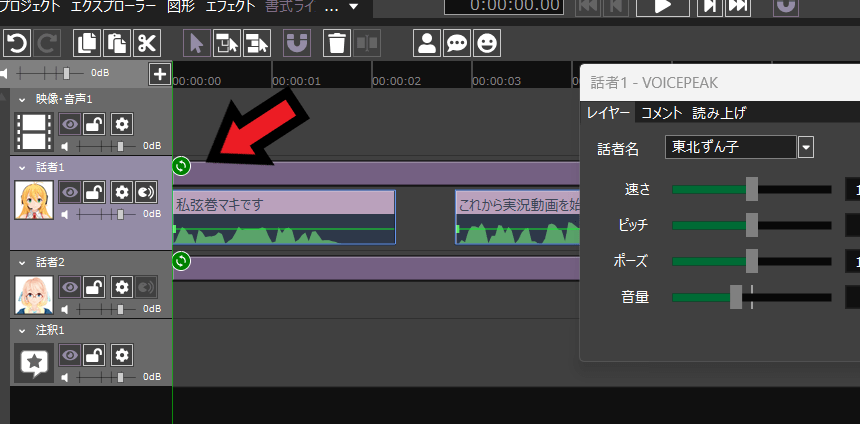
voicepeakの話者名を東北ずん子に変えて緑マークの更新を押せば東北ずん子の声に更新されます。
voicevoxと音声連携する方法
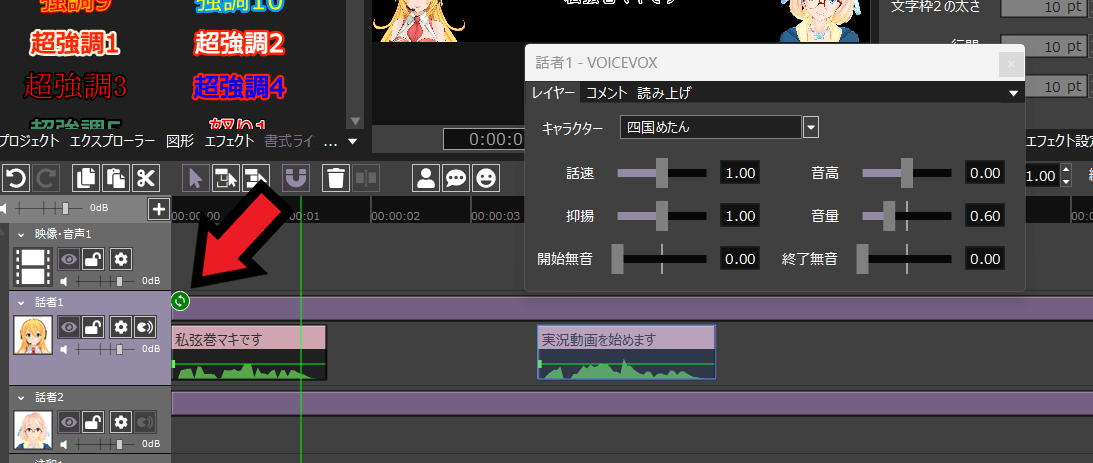
voicevoxも先ほどのvoicepeakと同じやり方で音声合成できます。
設定のやり方も同じです。
voicevoxはフリーソフトなので最新版にアップデートしないと上手くいかない場合があります。
まとめ
- レコッテスタジオでテキストを入力しておき、音声フォルダーリンクを設定して音声連携する

