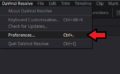ボイさん
ダビンチリゾルブのカット編集のやり方を説明します。
DaVinci resolveのカット編集の方法を説明します。
この記事を読むとダビンチリゾルブのカット編集についてわかります。
こんな人におすすめ!・動画の編集方法を知りたい人
Davinci resolveカット編集のやり方
ダビンチリゾルブ無料版のインストール方法はこちらを参照してください。
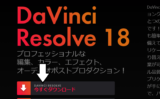
ダビンチリゾルブの使い方、無料版のインストール方法
Davinci Resolveの使い方とインストール方法を説明します。
メディアプールに素材を登録する
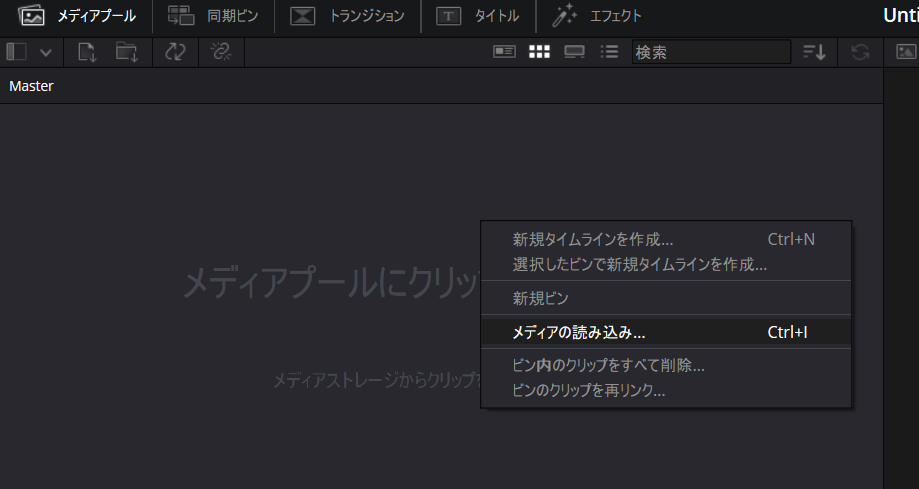
最初左上のメディアプールをクリックし、マスターに音楽や動画等素材を登録します。
右クリックしてメディアの読み込みをクリックし、画像、音楽等を読み込みます。
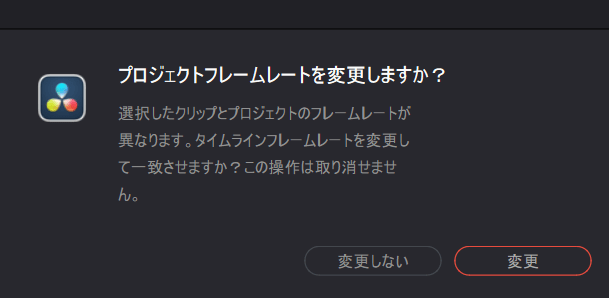
MP4やaviを読み込むと上の画面が出ると思いますが、変更を押します。
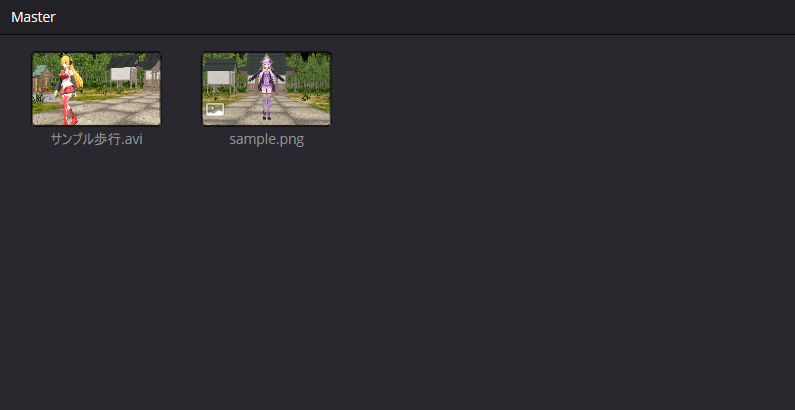
するとマスターに素材が登録されます。
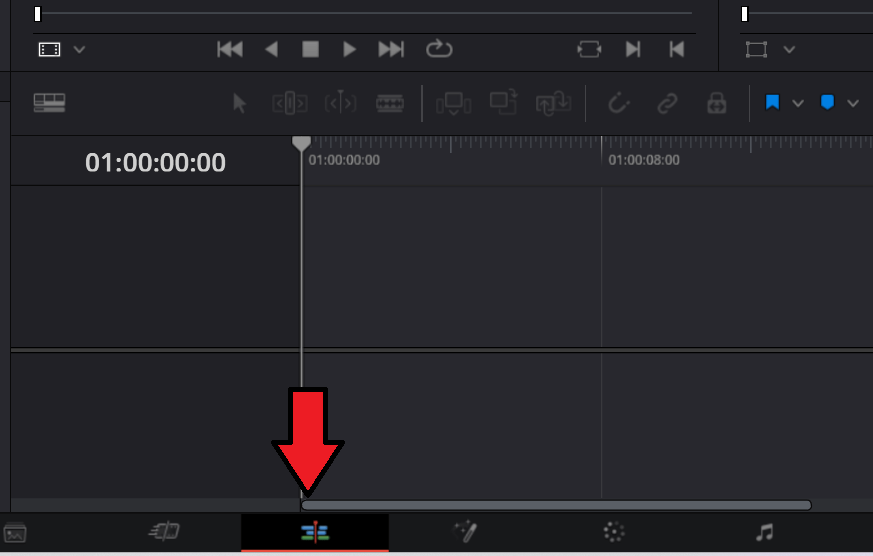
次は赤い矢印を押してエディットモードにします。
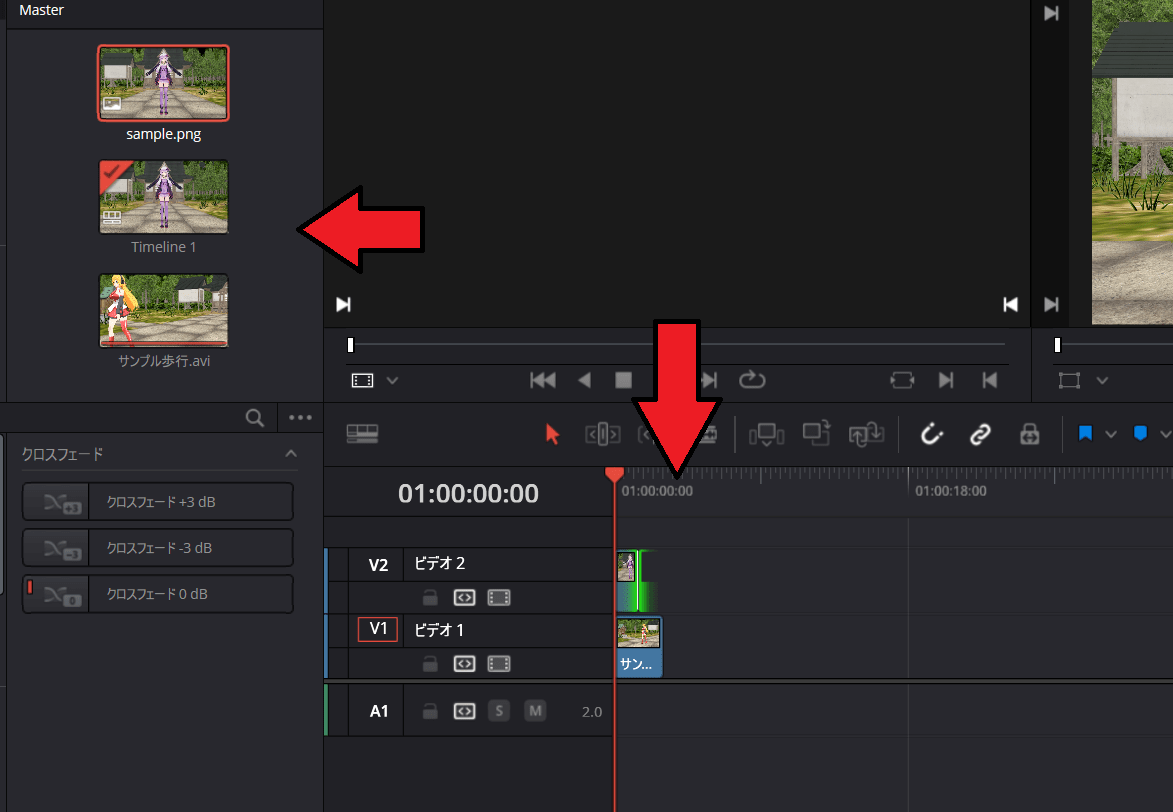
その後メディアプールの素材を真ん中のタイムライン上にドラッグアンドドロップします。
ビデオ1というトラックにaviファイル、ビデオ2に画像ファイルが読み込まれました。
トラックは一番上が手前に表示される
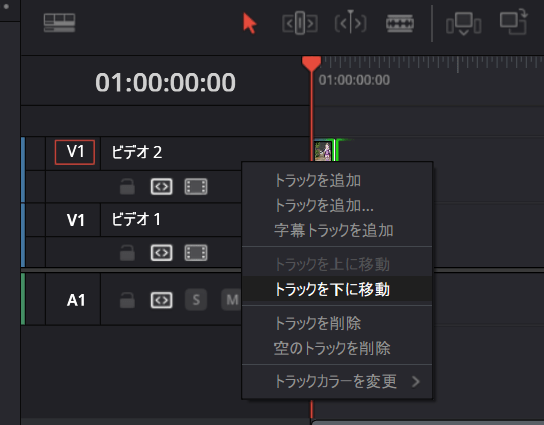
トラックは他の動画編集ソフトと同じで一番上が手前に表示されます。
そのため表示順を変えたい場合、右クリックしてトラックを下に移動を選び調整します。
タイムラインを拡大表示する方法
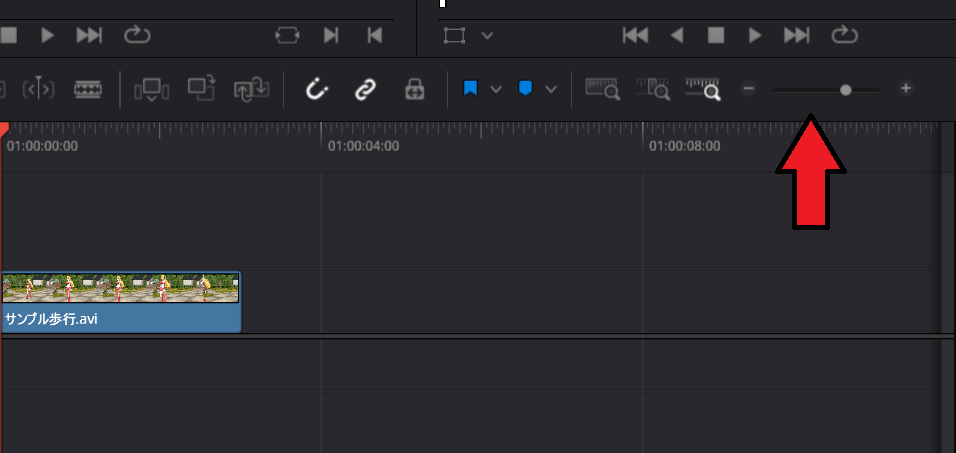
ダビンチリゾルブのタイムラインは初期状態だと見にくいので右上のシークバーを調整して拡大表示できます。
素材の長さを調整する方法
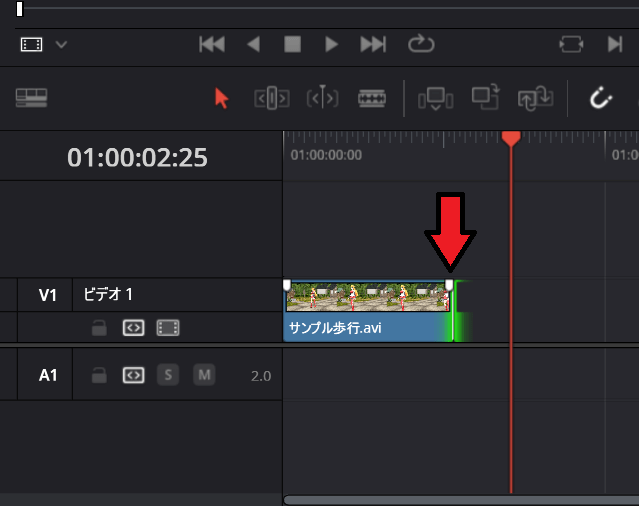
素材の端をドラッグすることで長さを変えることができます。
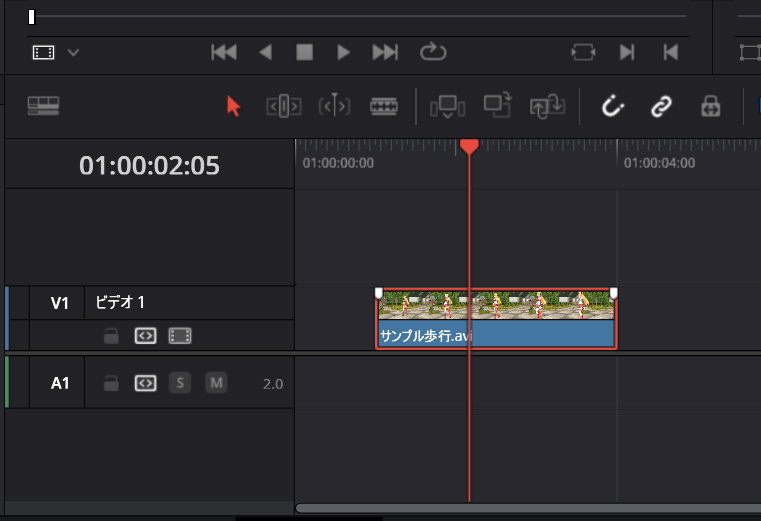
素材の真ん中をドラッグすることで位置を調整できます。
動画を分割(トリミング)する方法
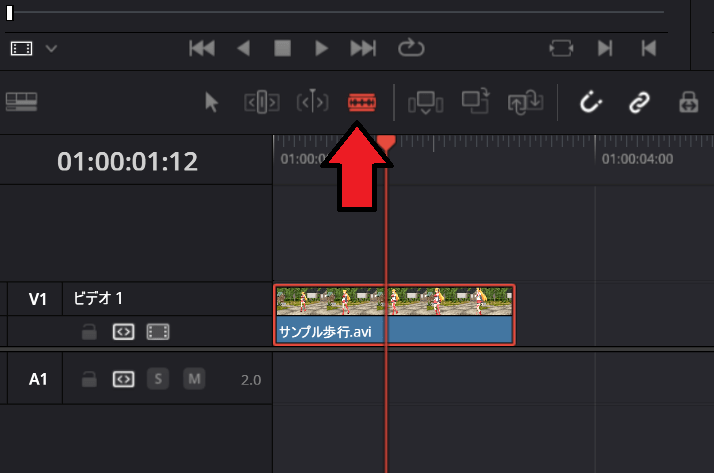
素材を分割(トリミング)する場合赤い矢印のブレード編集を押します。
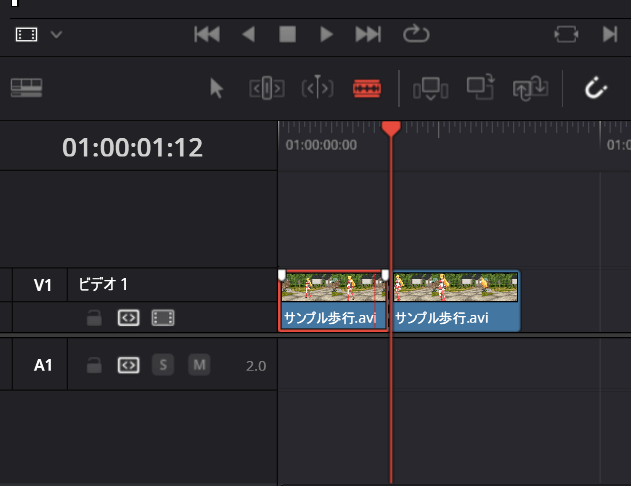
その後、分割したい場所をクリックすると動画が分割されます。
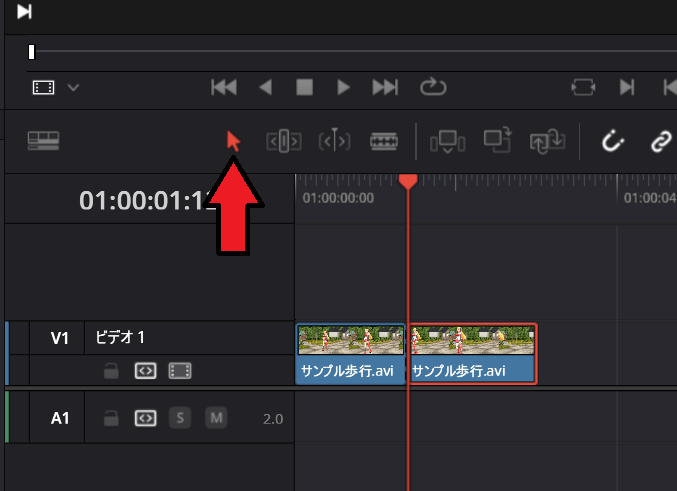
分割したら矢印モードに戻しておきます。
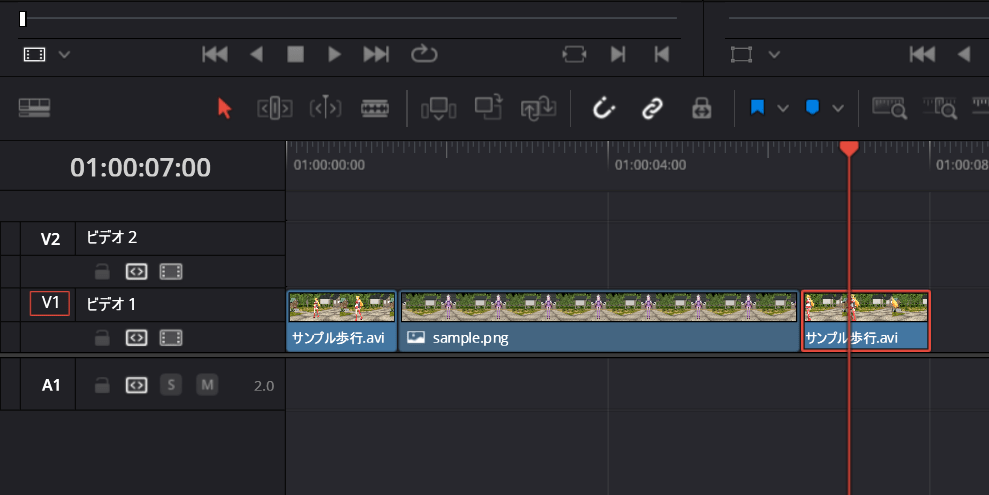
分割した素材をドラッグで移動し、真ん中に別の素材を入れたりすることが可能です。
データ保存のやり方
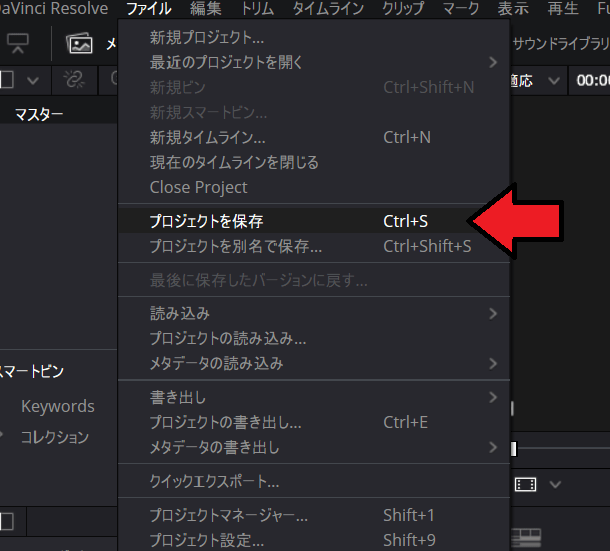
ダビンチリゾルブで編集したデータを保存する場合、ファイル→プロジェクトを保存を選びます。
これでデータ保存ができました。
まとめ
- メディアプールに画像や動画の素材を登録する
- タイムライン上でカット編集等をする
ダビンチリゾルブ無料版の参考書↓
リンク