
ダビンチリゾルブにあるカラーの使い方を解説します。
ダビンチリゾルブのカラー編集について説明します。
[Davinci resolve]カラー、色を変える方法
ダビンチリゾルブ無料版のインストール方法はこちらを参照してください。
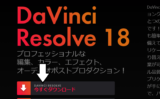
カラーから編集する
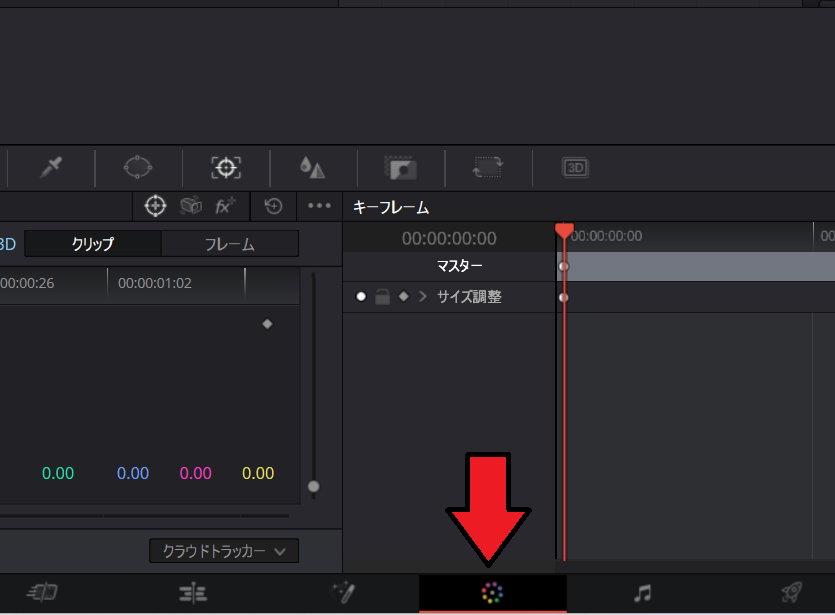
最初に下側のカラーをクリックします。
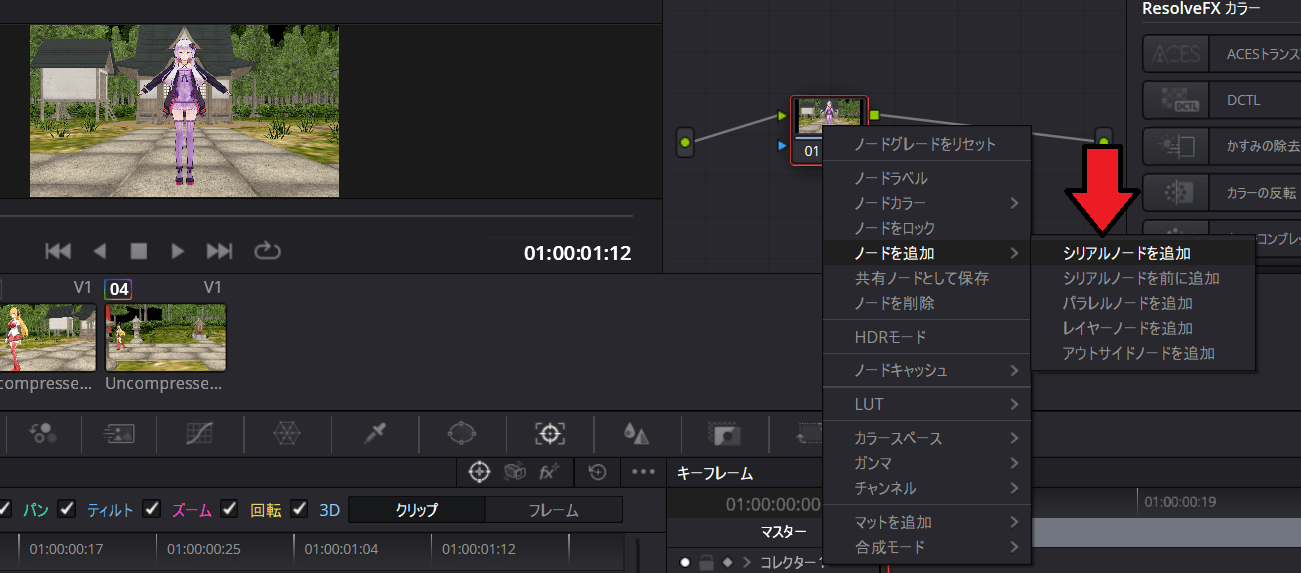
するとカラー画面になるので、色を変えたい素材を選び、右上のノードから右クリックし、ノードを追加→シリアルノードを追加を選びます。
色の調整は追加したシリアルノードにしていきます、そうすることで元の映像を残したまま色の調整ができるからです。
一つのノードにつき一つの合成のほうが良いです、そうしないと色の変化を比較するのが難しくなってしまうからです。
色の抽出方法
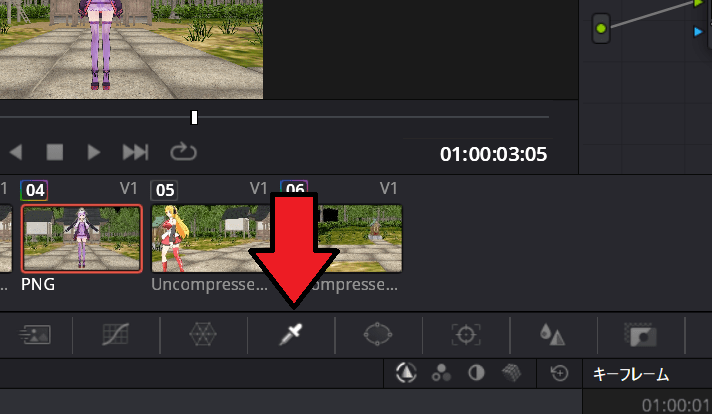
色の抽出は赤い矢印のクオリファイヤーを使います。
こちらをクリックし、プレビュー画面上で抽出したい色をクリックすると色を抽出できます。
ノードには別の種類がある
ノードはシリアルノードを基本使いますが、アウトサイドノードやレイヤーノードという別のノードがあります。
アウトサイドノードについて
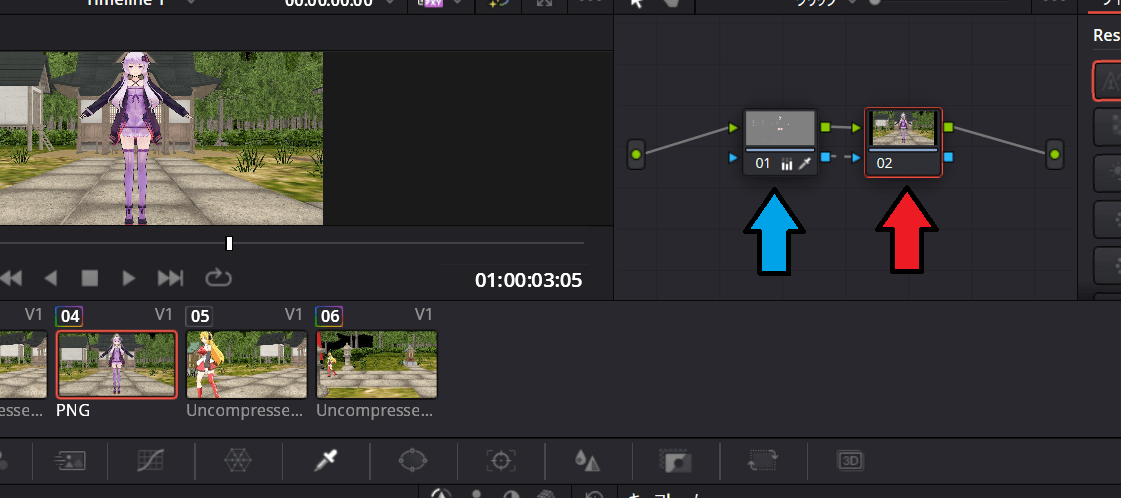
選んだノードの調整された以外の部分を表示できるノードで、例として青い矢印の01ノードで肌の色を抽出すると、赤い矢印の02ノードでは肌以外の色が表示されます。
レイヤーノードについて
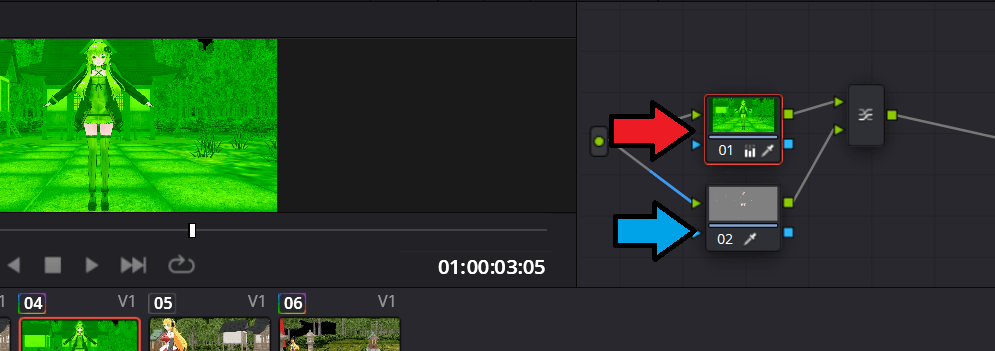
選択した色部分以外を編集するのに使います。
例として青い矢印の02ノードで肌の色を抽出して、赤い矢印の01ノードで色を変えると、肌の色を残した状態でそれ以外の色が変化します。
肌の色は変化させたくない時等に使う機能です。
カラーの調整方法
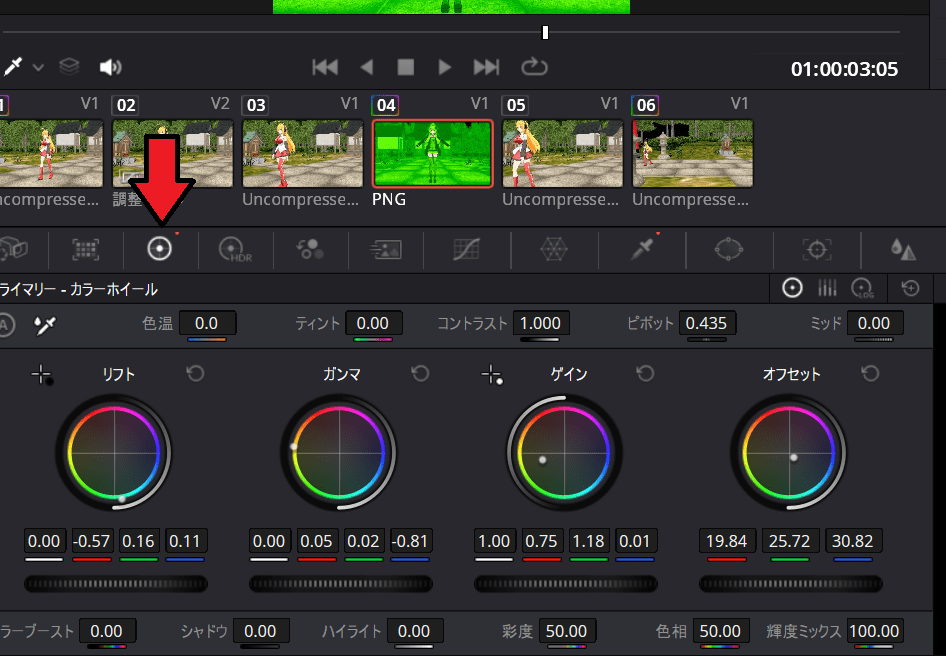
カラーの調整は赤い矢印のプライマリーカラーホイールを使っていきます。
真ん中のホイールをドラッグすることで色を変えることができます。
画面名称の詳細は以下の通りです。
- リフト 暗部エリアのYRGB値を同時に調整します。
- ガンマ 中間部のYRGB値を同時に編集します。
- ゲイン 明部エリアのYRGB値を同時に編集します。
- オフセット リフト・ガンマ・ゲインのそれぞれのコンストラクトを維持したままYRGB値を調整できます。
色を初期状態に戻す方法
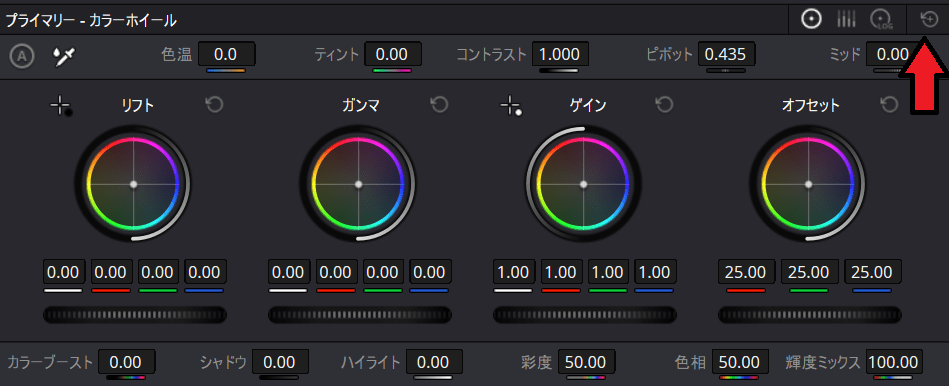
右上の赤い矢印部分を押すとカラーを初期状態に戻せます。
画面の明るさを調整する方法
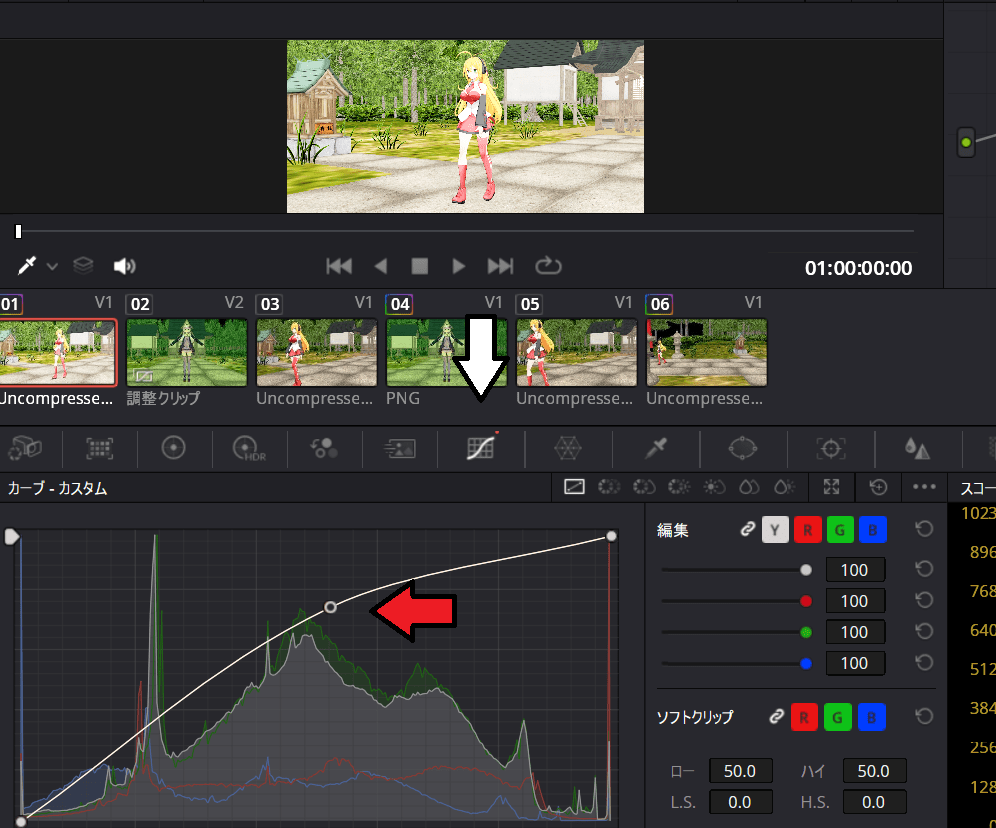
白い矢印部分のカーブをクリックし、下の曲線をドラッグすることで画面全体の明るさを調整できます。
まとめ
- カラー画面で色を調整する
- 色の編集はシリアルノードを使っていく
ダビンチリゾルブ無料版の参考書↓

